![]() One management tool for all smartphones to transfer files between PC & iOS/Android devices.
One management tool for all smartphones to transfer files between PC & iOS/Android devices.
The Xiaomi Redmi Note 14 Pro introduces a new gradient pattern design that allows it to stand out from its predecessors. What hasn't changed, however, is the focus on specs, with the phone featuring a Snapdragon 675, 48MP rear camera, and a 4000mAh battery with USB-C and 18W fast charging. Simply put, it is one of the best budget phones in 2019.
Nowadays, people begin to realize how important to keep their privacy safe. You might can't prevent your phone lost or might be hack and reveal the privacy to others, it is high time for you to make a backup of your phone in time. In this article, we have 3 useful solution for you to backup and restore your Xiaomi Redmi Note 14 easily. With the help of Syncios Manager and Syncios Data Transfer, you can save a lot of trouble. Have a look now!


Syncios Data Transfer is professional in data management. You can backup and restore your Xiaomi Redmi Note 14's data easily and fast. Multiple contents include contacts, text messages, call history, photos, songs, videos, apps, bookmarks, calendar and so on can be transferred between computer and device conveniently. Here is how it work.
For you first step, please install Syncios Data Transfer on your computer. Then launch it and connect your Xiaomi Redmi Note 14 to computer via USB cable or by using Wi-Fi connection (Need your Redmi and computer to access the same network. Install Syncios APK on your Redmi and scan the QR code to connect.) Syncios Data Transfer has 3 main function - Transfer, Restore and Backup. We will show you more in the following paragraph.
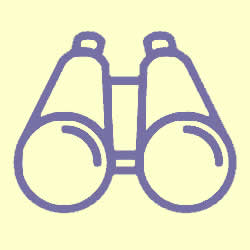 Backup Xiaomi Redmi Note 14 Data
Backup Xiaomi Redmi Note 14 DataStep 1: Choose 'Backup' function on the left side. Once your Redmi has connected successfully, the status will show like the screenshot shows below. And now you can choose your saving path in advance. Then click 'Next' to select the contents.
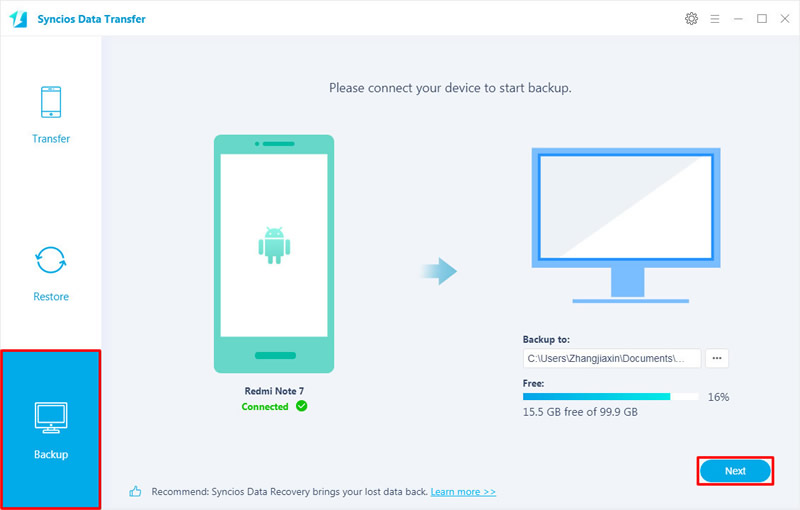
Step 2: And now, all the transferrable contents will show on the screen, you can backup Camera Roll, Photo Library, Audio File, Video, Contacts, Messages Chats, Call History, Apps and Calendar of your Xiaomi Redmi Note 14. Choose the contents you want by selecting the checkbox, then click 'Next' to launch the transferring process.
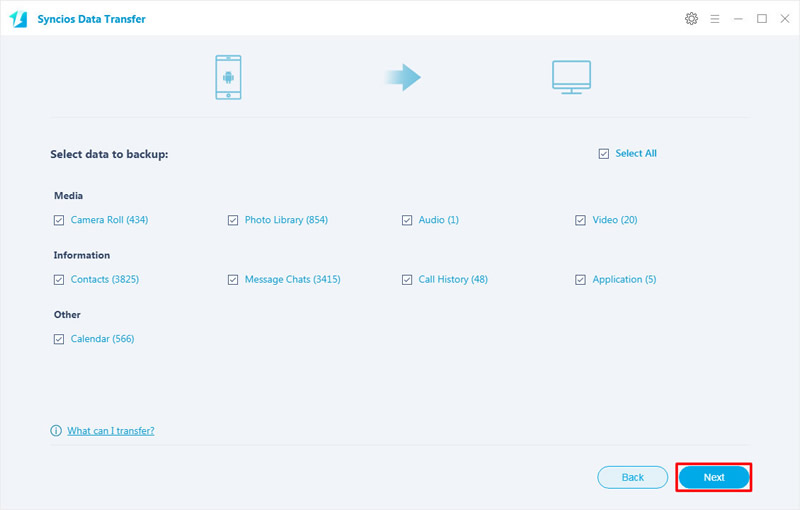
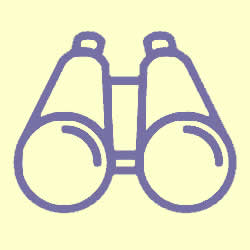 Restore Data to Xiaomi Redmi Note 14:
Restore Data to Xiaomi Redmi Note 14:Choose 'Restore' function on the left side. Syncios Data Transfer provide 4 restoring form, you can restore data from Syncios Backups (which are the backups you've made by Syncios Data Transfer before), iTunes Backups, iCloud Backups and iTunes Library.
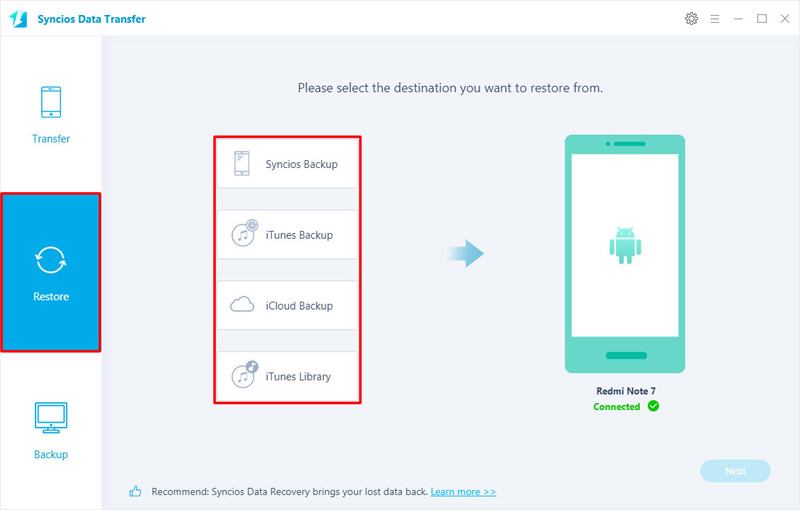
Select 'Syncios Backups' and all backups you have made before will list by the timeline on the pop-up window. *Choose the certain backup you want and click 'OK', then click 'Next' to select the certain categories you want. Click 'Next' again to launch the process.* You can restore data from both iOS or Android backups to Xiaomi Redmi Note 14.
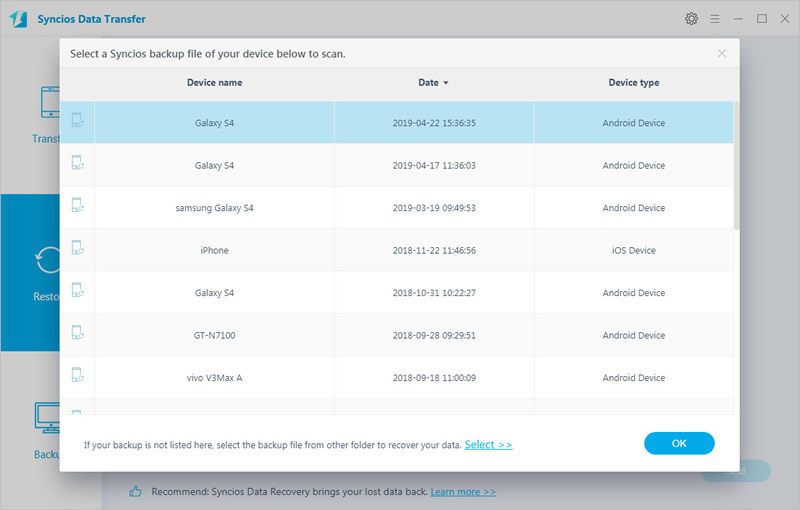
Select 'iTunes Backups' to restore iTunes data to Xiaomi Redmi Note 14. If you used iTunes to backup your iOS device on this computer before, Syncios will detect your iTunes backup itself and list them on the pop-up window. Then repeat the operations that shows between ** in 'Restore Syncios Backups to Xiaomi Redmi Note 14'.
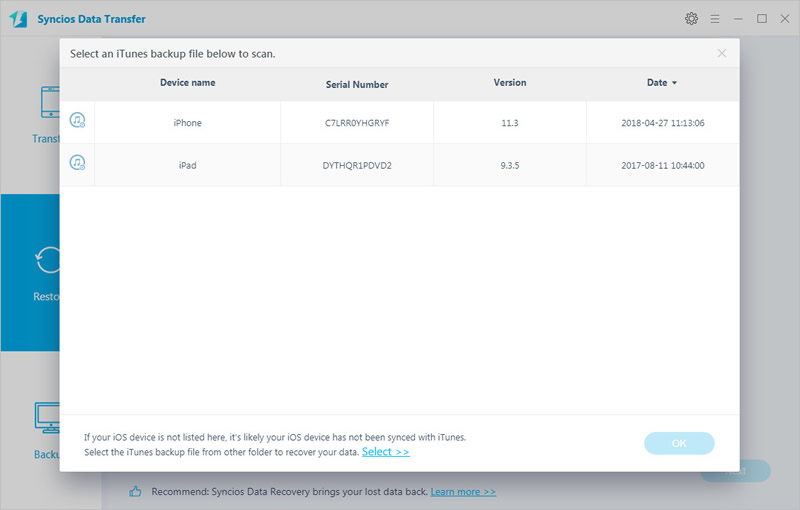
Select 'iCloud Backups'. If you never used this method before, click 'Download more iCloud backup' to download iCloud backup. You need to login with your iCloud account and select the certain iCloud account to download. If you have used this before, then repeat the operations that shows between ** in 'Restore Syncios Backups to Xiaomi Redmi Note 14'. (*Syncios Team takes your privacy seriously. We NEVER records of any your Apple account info or content at any time during session.*)
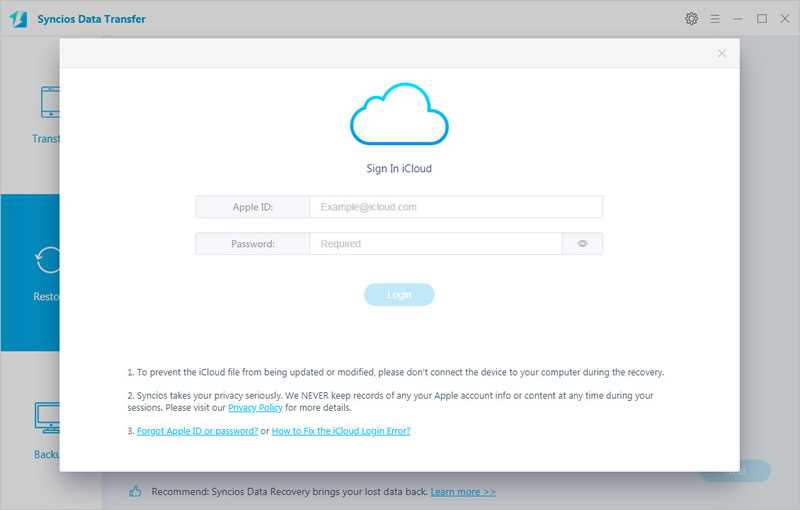
Select 'iTunes Library' and Syncios will detect your iTunes from your computer and list the Library and Playlist on the pop-up window. Now select the certain audio and video you want and click 'OK'. Then click 'Next' to launch the process.
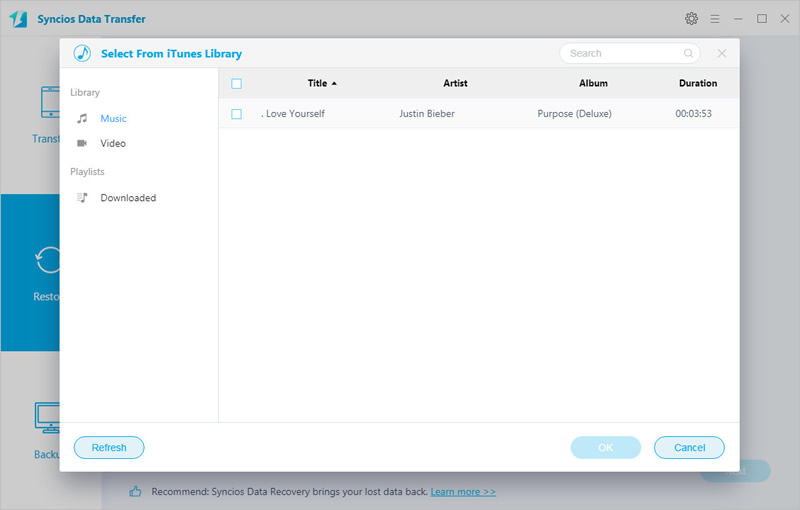
Tips: If you encounter any detection problem during the process, please check our Android tutorial for help.

If you prefer to backup certain data like some useful messages, some memorize photos, etc... Syncios Manager can make these backups easily. For Xiaomi Redmi Note 14, you can backup and restore App, contacts, messages, music, video and bookmarks conveniently. At the same time, Syncios Manager contains plenty of phone management to help you make ringtones, download video, make GIF and other useful functions.
To begin with, please download and install Syncios Manager on your computer first. Launch Syncios Manager and connect your Xiaomi Redmi Note 14 to computer via USB cable to computer. If you encounter any detection problem during the process, please check our Android tutorial for help.
We will show you how to backup and restore messages as demonstration here. Choose 'SMS' option on the left panel and all messages that you sent and received on Xiaomi Redmi Note 14 will list by timeline on the screen.
Choose the certain messages chats you want and click 'Backup' button on the menu bar. Choose your saving path and click 'OK' to launch.
 Attention: Your messages backup will be saved in the form of xml, you can use WORD to view your messages. If you want to print out the messages, you can select 'Export' instead of 'Backup', which supports to save your backups in the form of html and you can use browser to read and print them out.
Attention: Your messages backup will be saved in the form of xml, you can use WORD to view your messages. If you want to print out the messages, you can select 'Export' instead of 'Backup', which supports to save your backups in the form of html and you can use browser to read and print them out.
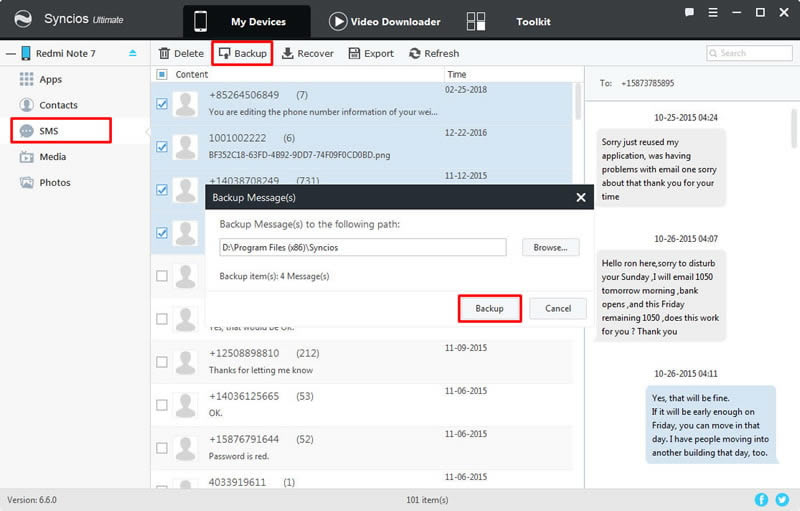
Click 'Recover' button on the menu bar and choose the messages backup you want. Click 'OK' to launch.
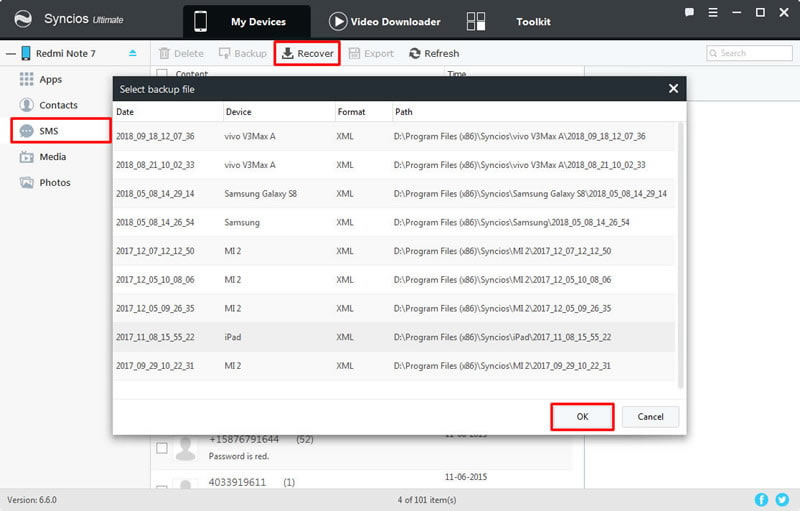
 Tips: If you prefer to backup all messages instead only pieces of them, we highly recommend you upgrade to the ultimate version which support to 1-Click backup and restore your Xiaomi Redmi Note 14 data. What's more, you can experience the fully function of Syncios Data Transfer and other phone tool. You can upgrade to ultimate version or know more difference between free version and ultimate version through Syncios' Version Compare.
Tips: If you prefer to backup all messages instead only pieces of them, we highly recommend you upgrade to the ultimate version which support to 1-Click backup and restore your Xiaomi Redmi Note 14 data. What's more, you can experience the fully function of Syncios Data Transfer and other phone tool. You can upgrade to ultimate version or know more difference between free version and ultimate version through Syncios' Version Compare.

Attention: This function only facing for ultimate users. Ultimate users can experience the 1-Click Backup and Restore function directly.
Launch Syncios Manager and register with your license to upgrade to ultimate version. Connect your Xiaomi Redmi Note 14 to computer and go to 'Toolkit' module. And now you can use the '1-Click Backup' and '1-Click Restore' function. If you encounter any detection problem during the process, please check our Android tutorial for help.
Launch Syncios Manager and connect your Xiaomi Redmi Note 14 to computer. Then go to 'Toolkit' and '1-Click Backup' and '1-Click Restore' function will show in there.
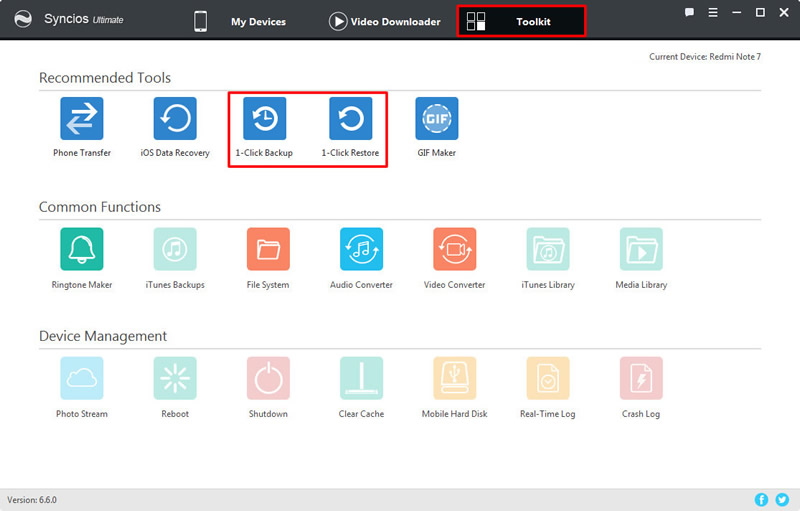
Click '1-Click Backup' function to make an Xiaomi Redmi Note 14's backup. There are 4 main contents - Media, Photos, Apps and Information. To choose more contents, please click the expand button behind 'Media' and 'Information'. Then tick the checkbox of the certain contents and click 'Start Backup' to launch the transferring process.
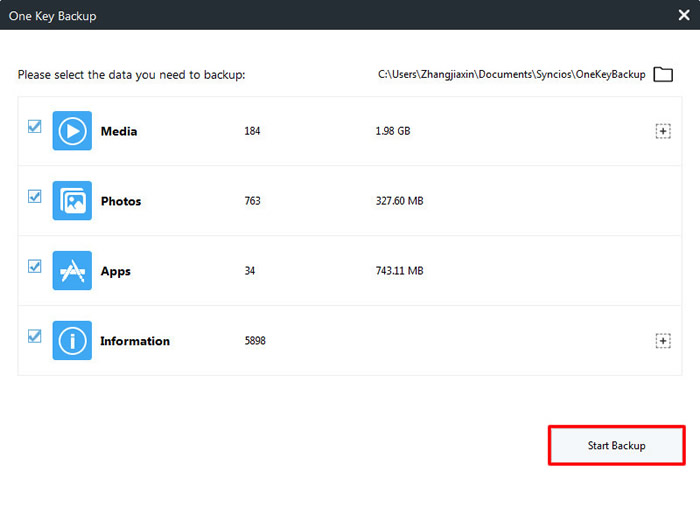
Click '1-Click Restore' function to restore data to your Xiaomi Redmi Note 14. The backups you have made by the function of '1-Click Backup' will list on the pop-up window by timeline. You can choose the certain backup file you want and click 'Next' button to select certain contents. Finally, click 'Start Recover' to launch the transferring process.
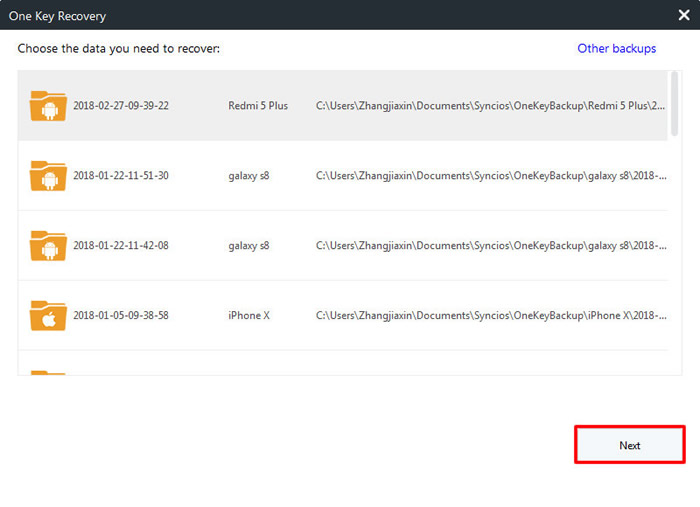
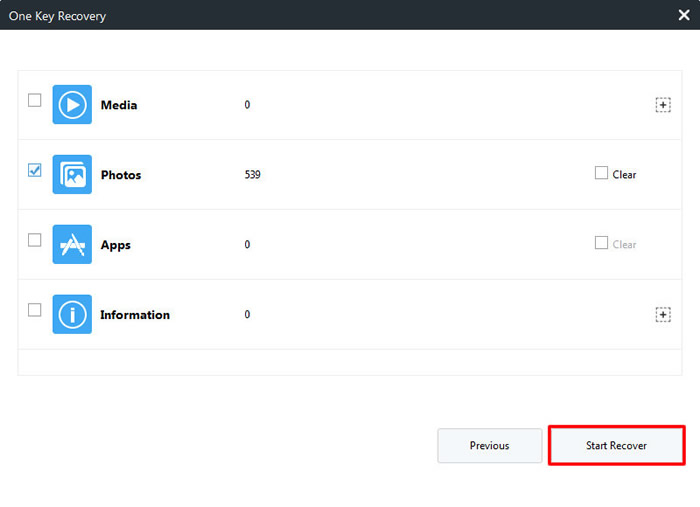
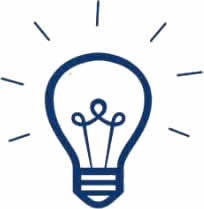 Tips:
Tips:
If you click on the expand button behind 'Information' and 'Media', you will see more items under these categories.
| Information: | Media |
|
|
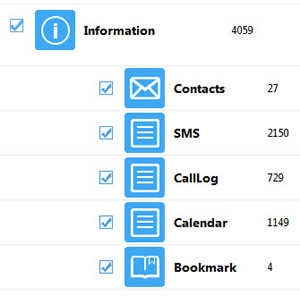
|
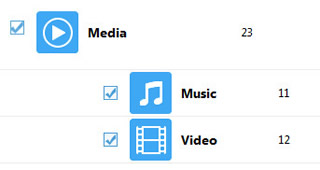
|

Summary: In conclusion, both Syncios Manager and Syncios Data Transfer can achieve to backup and restore your Xiaomi Redmi Note 14. You can choose the one which is more suitable for you through this passage, hope these will help you much.
Supported Xiaomi devices:
|
|
Xiaomi Mi A4/A2, Xiaomi Mi 2/2A/3/4/4i/4C/4S/5/5S/5C/6/8/8 SE/9/9 SE, Xioami Mi Mix/Mix 2/Mix 2S/Mix 3, Xiaomi Mi Max/Max 2/Max 3, Redmi 2/2A/3/3X/3S Prime/3S/3 Pro/Pro/4/4X/4 Prime/5A/5/5 Plus/S2/6/6A/6 Pro/GO/7/Y3, Redmi Note 2/3/4/5/6 Pro/7/7 Pro, Mi Note/Note 2/Note 3, etc. |
Supported OS: Android 3.0 and above
Supported Files: Contacts, Text messages, Call logs, DCIM photos, Pictures, Music, Videos, Apps, Bookmarks, Calendars