![]() One management tool for all smartphones to transfer files between PC & iOS/Android devices.
One management tool for all smartphones to transfer files between PC & iOS/Android devices.
Vivo X200 Ultra is an Android-based smartphone that boasts a 6.3-inch Full HD+ AMOLED screen and is powered by an octa-core Snapdragon 626 chipset and 4GB of RAM. It comes with dual 16+5MP primary camera and a 24MP front-facing shooter. The smartphone is loaded with a non-removable 3,260mAh battery which has support for fast charging. Also, along with dual-SIM support, the smartphone features a fingerprint sensor. For storing data, there is 64GB of expandable onboard storage space.
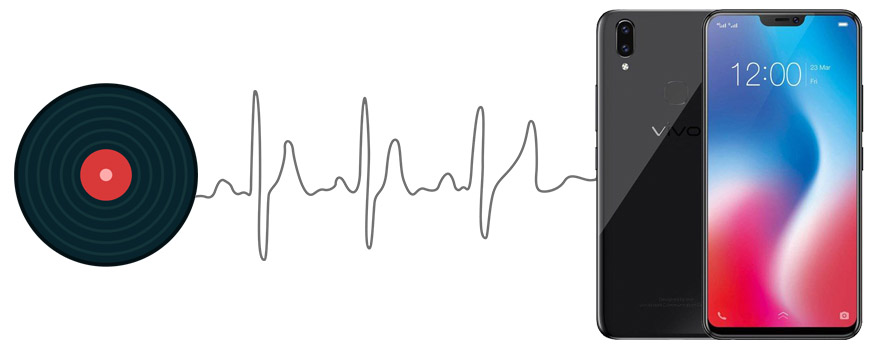
After switching to Vivo X200 Ultra, one of the priorities should be music transferring. In this article, three different ways on how to import music to Vivo X200 Ultra will be covered. You are going to learn how to export and import music on computer, obtain songs from other Android or iOS devices, and retrieve music from iTunes Library.
Free Syncios Mobile Manager is an easy-to-use and powerful iOS & Android Mobile manager, which is well-designed for users who want to manage device contents on PC. It allows you to export contacts, apps, photos, music, ringtone, videos, SMS messages, and more for free.
Step 1 : Download and install Syncios Mobile Manager for free. Then connect your Vivo X200 Ultra to computer via USB cable or WiFi after launching the app. ( Note: Any device detection problem? Follow here to fix Android phone detection problem. )
Step 2 : After successfully connecting your Vivo X200 Ultra, five contents will be listed on the left sidebar: Apps, Contacts, SMS, Media ( including music and videos ), Photos. Go to Media > Audio, then all of songs and tag information on Vivo X200 Ultra will be listed.
Step 3 : To import music from computer, click on Add button. And there will be two options - Add files or Add folder. That's to say, you can select multiple audio files to import at one time by holding Ctrl / Shift key, or you can choose to import songs from an entire folder at once.
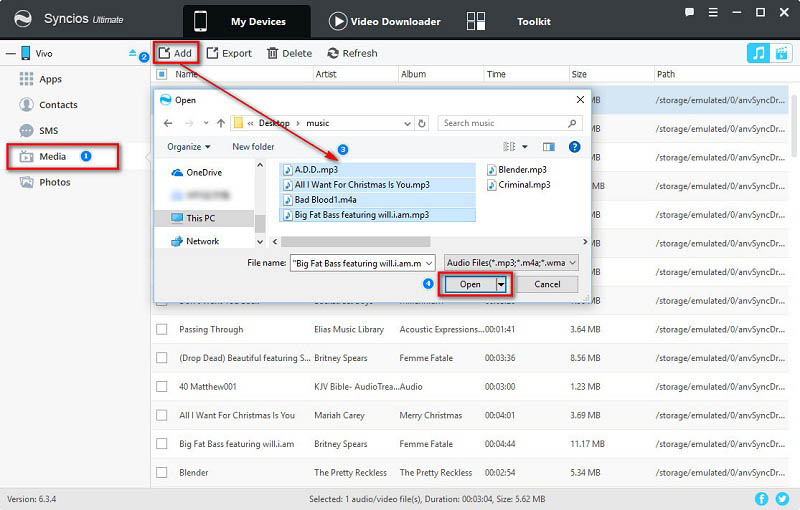
Step 4 : Syncios will sync all those songs to your Vivo X200 Ultra after a while. Wait with a little bit patience.
Step 5 : If you need to export music, also go to Media > Audio, and select songs you need and click on Export. You can transfer songs to from Vivo X200 Ultra to computer after choosing a proper backup location.
After switching to a new phone like Vivo X200 Ultra, we may need a way to obtain songs directly from old phones. It may be a little easier if we are planning to transfer music from an old Android device. However, our mind will be blocked if we intend to transfer music from iPhone, iPad or iPod. That's why we recommend you Syncios Data Transfer which is a great tool to help you in transferring music from other iOS or Android phones to Vivo X200 Ultra with one click. What's more, other contents including contacts, messages, call logs, photos, videos, bookmarks and more can also be transferred easily.
Download
Win Version
Download
Mac Version
Step 1 : Launch Syncios Data Transfer and choose Transfer mode on the homepage. Connect both of your old Android phone/iOS device and Vivo X200 Ultra to your computer. Make sure you have enabled USB debugging mode on your Vivo X200 Ultra device.
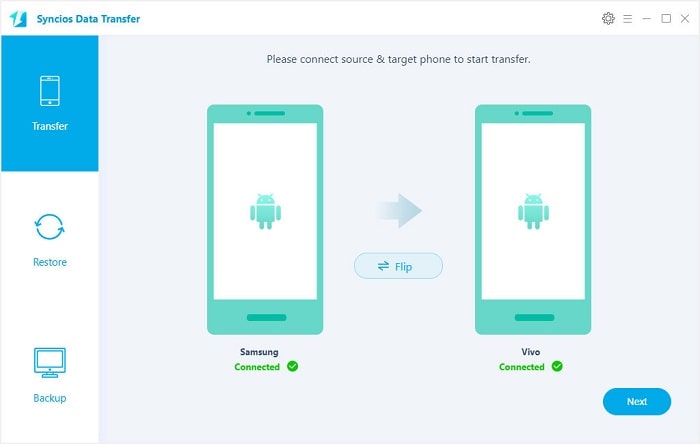
Step 2 : The program will recognize devices in a few seconds. Make sure the old phone is the left panel as the source device and Vivo X200 Ultra is on the right panel as the target one. If not, a Flip button on the middle will help you to exchange their positions. Click on Next button to move on.
Step 3 : Then tick off Audio option on the middle box and wait for data loading. Then start transferring music from another phone to Vivo X200 Ultra.
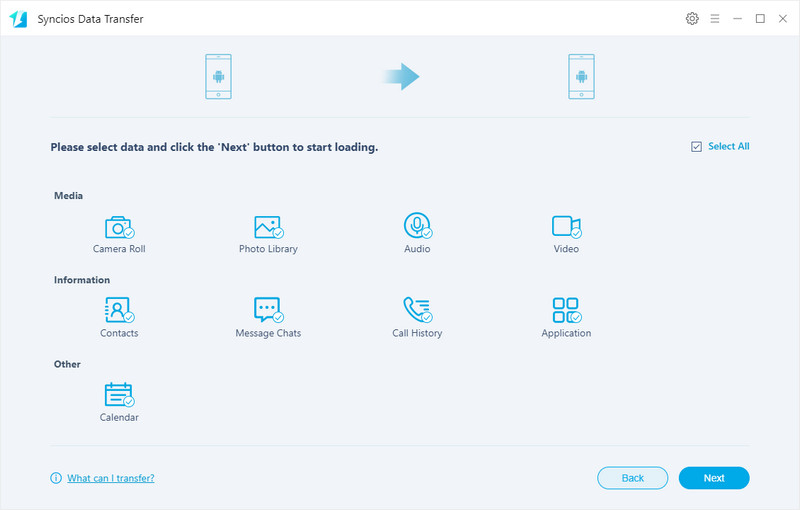
If you need to copy iTunes music to Vivo X200 Ultra, Syncios Data Transfer can also help you to sync your iTunes music to your Vivo X200 Ultra.
Step 1 : Launch Syncios Data Transfer and choose Restore and tap "iTunes library" button. Connect Vivo X200 Ultra to computer by using USB cable or WiFi.
Step 2 : Syncios will detect iTunes music automatically and list them clearly. Choose music you need then tap on Next to start transferring. After a while, all music of those playlists will be transferred to your Vivo X200 Ultra.
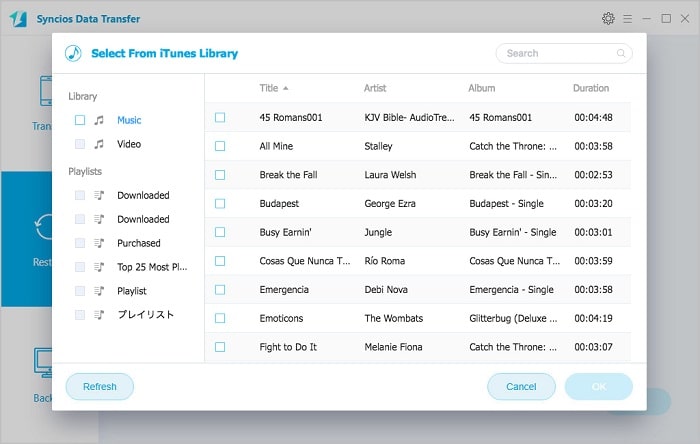
Yes, you can transfer music to your device via Syncios Manager for free.
However, the Ultimate version offers more advanced features. And Ultimate version adds Data Transfer feature, that means you can enjoy the awesome features of both programs via this Syncios Ultimate. Compare Ultimate and free version >>