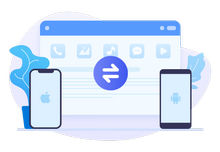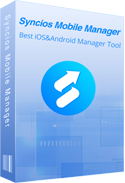Transfer Contacts from iPhone to iPhone
7 Methods to Transfer Contacts from iPhone to iPhone
Undoubtedly, contacts are invaluable as they can be the invisible threads to connect people around you, knitting a beautiful and intimate social net. Whether for personal or professional use, having your contacts readily available on your iPhone is essential, because you know clearly that cherished people including friends, family members, and teachers, should earn a place in your life.
Transferring contacts from one iPhone to another can be a daunting task, but with the right approach, it can be seamless. This guide will walk you through 7 effective methods to transfer contacts from iPhone to iPhone without much hassle. The best choice varies from person to person since each method has its strengths and weaknesses.

- Part 1: Transfer Contacts from iPhone to iPhone Via Syncios Data Transfer
- Part 2: Transfer Contacts from iPhone to iPhone Via Syncios Mobile Manager
- Part 3: Transfer Contacts from iPhone to iPhone Via iCloud Sync
- Part 4: Transfer Contacts from iPhone to iPhone Via iCloud Backup
- Part 5: Transfer Contacts from iPhone to iPhone Via iTunes
- Part 6: Transfer Contacts from iPhone to iPhone Via AirDrop
- Part 7: Transfer Contacts from iPhone to iPhone Via Mail
- Part 8: FAQs About Transferring Contacts from iPhone to iPhone
- Part 9: Final Words
Why choose our guide
Other articles may introduce you to transferring contacts from iPhone to iPhone via SIM card. While this method works for Android devices, it’s challenging between two iPhones because an iPhone can only import contacts from the SIM card instead of exporting, which shows that other articles lack rigor. Follow us to learn about 100% effective methods. Let's dive in!
| Method | Syncios Data Transfer | Syncios Mobile Manager | iCloud Sync | iCloud Backup | iTunes | AirDrop | |
|---|---|---|---|---|---|---|---|
| Transfer Speed | Fast | Fast | Medium | Medium | Medium | Fast | Fast |
| Batch Transfer | ✅ | ✅ | ✅ | ✅ | ✅ | ❌ | ❌ |
| Internet Required | ❌ | ❌ | ✅ | ✅ | ✅ | ❌ | ❌ |
| Apple ID Required | ❌ | ❌ | ✅ | ✅ | ✅ | ❌ | ❌ |
| Computer Required | ✅ | ✅ | ❌ | ❌ | ✅ | ❌ | ❌ |
| Merges with Existing Contacts | ✅ | ✅ | ✅ | ❗ Erase All Data | ❗ Erase All Data | ✅ | ✅ |
| Cost | Free Trail | Free | Free | Free | Free | Free | Free |
| Best For | Large contacts transfer in 1 click | Bulk transfer with preview | Wireless transfer | During new iPhone setup | During new iPhone setup | Few and specific contacts transfer | Contacts sharing |
Transfer Contacts from iPhone to iPhone Via Syncios Data Transfer
Integrated with simple operation and fast transfer speed, Syncios Data Transfer enables you to transfer contacts from iPhone to iPhone in only one click, making it the most efficient method when it comes to data transfer. Not using iCloud or iTunes? Manually transferring takes too much time? That’s the reason why you need a powerful tool like Syncios Data Transfer to help you. Moreover, it allows you to merge the existing contacts on the other iPhone without erasing any data.
Not only capable of transferring contacts between two devices, but it also supports transferring photos, videos, audio, message chats, call history, and many more in one click. Additional features like backing up data from iPhone/Android to PC and restoring from iTunes are at your fingertips.
 Syncios Data Transfer
Syncios Data Transfer
- Transfer contacts, messages, call logs, WhatsApps, music, photos, videos, apps, safari history, bookmarks, Notes, calendars, ebooks and more.
- 1 click transfer data between iPhone, iPad, iPod Touch and Android device.
- Recover iTunes backup and iTunes Library file to iOS or Android devices effortlessly.
- Selectively transfer data between mobile phones without data overwriting.
- Compatible with latest Android 15 and iOS 18.
👍Pros:
- 1 click to transfer all contacts from iPhone to iPhone.
- Preserve existing data on the other device.
👎Cons:
- Free version has limited features.
- USB cable is required.
How to Transfer Contacts from iPhone to iPhone with Syncios Data Transfer
- Step 1: Download and launch Syncios Data Transfer on your Windows or Mac. It shows you the main interface with three modules, including Transfer, Restore and Backup. When you start the program, the Transfer module is the default option, which is used to transfer contacts from iPhone to iPhone.
- Step 2: Connect both of your iPhones to the computer via USB cables. Make sure your two iPhones authorize Syncios as prompted by tapping the “Trust” option on your iPhone.
- Step 3: The results will be displayed as below when your two iPhones are successfully connected. Note that you don’t confuse the source phone and target phone, so if necessary, you can click the “Flip” button in the middle of the two iPhones to switch places. Then simply click the “Next” button.
- Step 4: Syncios Data Transfer shows all types of your iPhone data in this step, including Contacts, Camera Roll, Photo Library, Audio, Video, Message Chats, Call History, Book, Voice Mail, etc. Select the items you want to transfer, for example, selectively click “Contacts” and hit the “Next” button.
- Step 5: Wait for a while to let Syncios detect all your contacts information.
- Step 6: When all you contacts has been loaded, click the “Next” button to proceed with the official transfer. You will see a progress bar as below. Wait with patience.
- Step 7: A few moments later, Syncios completes the contacts transfer from your old iPhone to the new one.
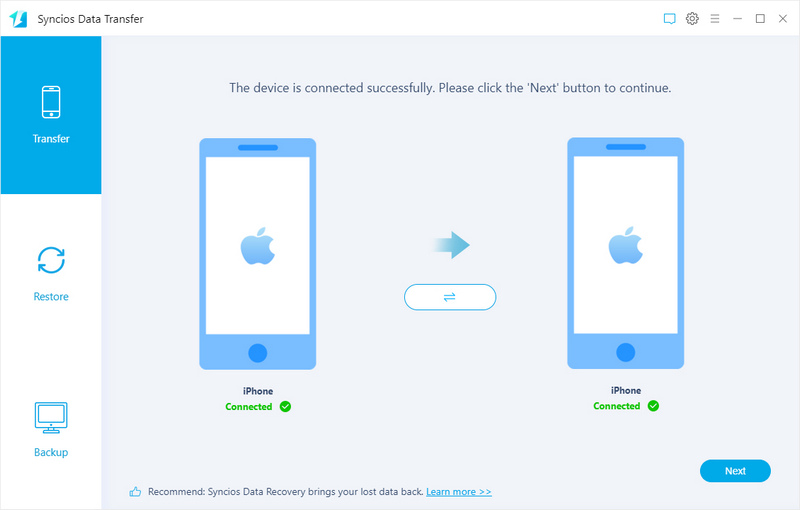
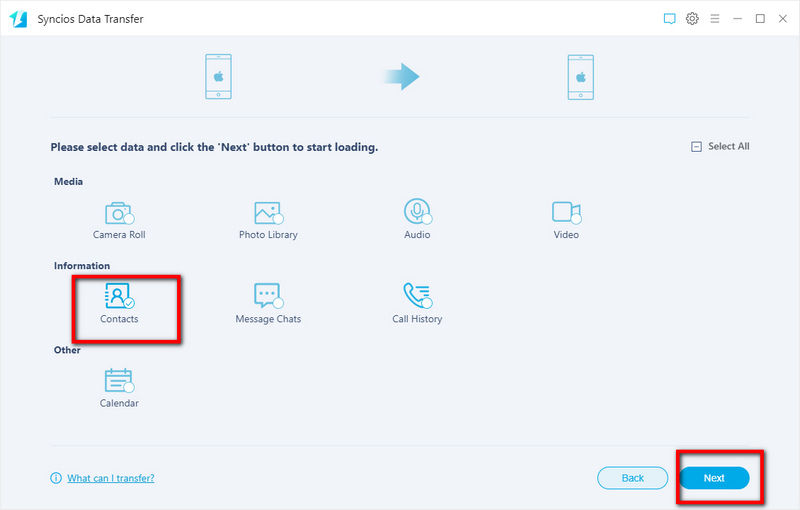
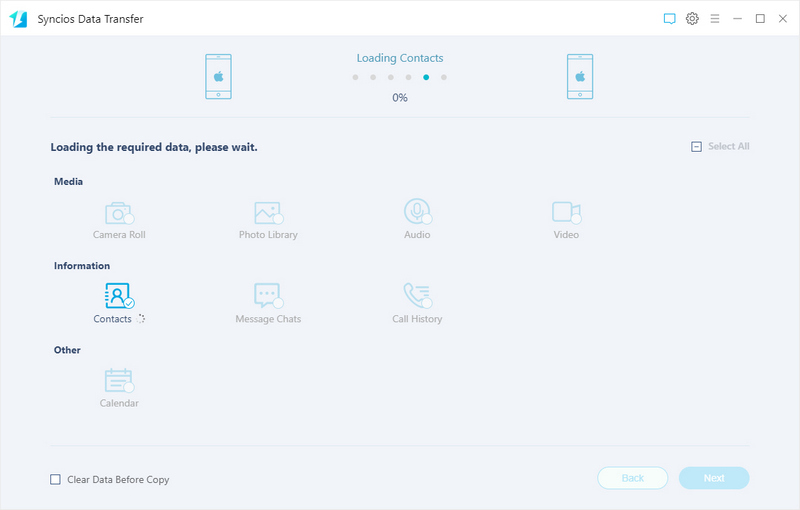
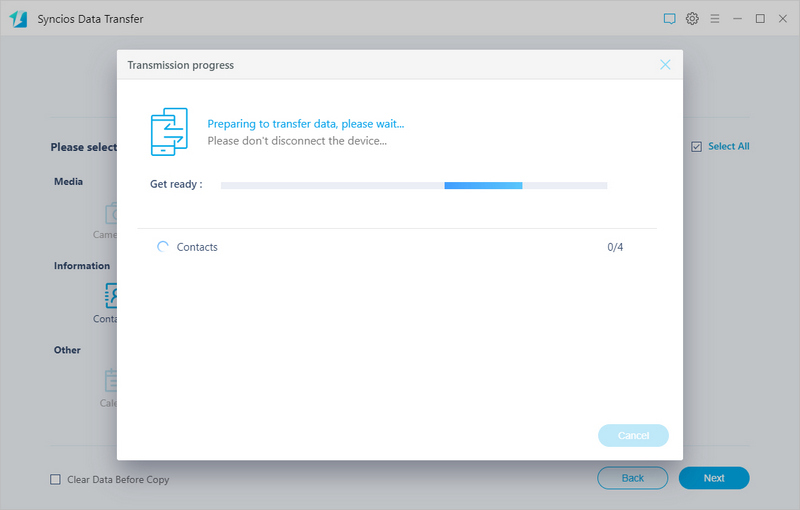
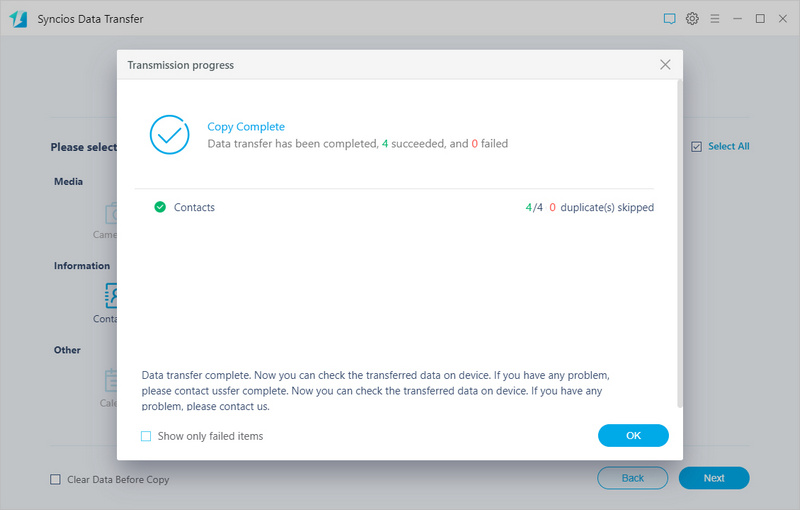
Transfer Contacts from iPhone to iPhone Via Syncios Mobile Manager
Syncios also provides another reliable and free program called Syncios Mobile Manager beneficial for 1-click contacts transfer, making it earn a positive reputation among the data transfer community. Syncios Mobile Manager stands out for its transfer flexibility, allowing you to decide to transfer all the contacts or the specific ones with a few clicks. However, what makes it attractive to customers is its strong capabilities of selectively backing up, recovering, creating, and saving Contacts, Messages, Music, Photos, Videos, Apps, Files and many more in various formats, such as HTML, CSV, XML files.
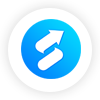 Syncios Mobile Manager
Syncios Mobile Manager
- Selectively backup and restore Photo, Contacts, Message, Call log, Music, Video, Ebooks, etc.
- Export camera roll, photo library, panorama, selfie, and live photo from iOS devices to computer.
- Download photos from iCloud Photo Stream to computer.
- Convert HEIC photos to JPG photos and compress pictures freely.
- Import pictures from computer to Android/iOS devices.
- Edit, new, rename or delete Android/iOS devices album on computer.
👍Pros:
- Preview detailed contact info before transfer.
- Back up, recover, create, and save contacts to different file formats for reading or printing.
👎Cons:
- A USB cable is required.
- The transfer process is not direct enough compared with Syncios Data Transfer.
How to Transfer Contacts from iPhone to iPhone with Syncios Mobile Manager
- Step 1: Initiate Syncios Mobile Manager on Windows or Mac and connect both of your iPhones with your computer via USB cables. Once connected, you will see the main interface as follows.
- Step 2: Choose the iPhone you want to transfer contacts from as the displayed device and navigate to the “Information” option from the upper tabs.
- Step 3: Wait for the program to load your all your contacts, messages, all history and notes. You can choose the contacts you want to transfer, then click the “Backup” button to back up your iPhone contacts to vCard File or XML File.
- Step 4: Change the displayed device as your other iPhone inside the program and navigate to the “Contacts” option.
- Step 5: After loading all your data, this time click the “Recover” button to transfer the Contact files you backed up in Step 3 to current iPhone.
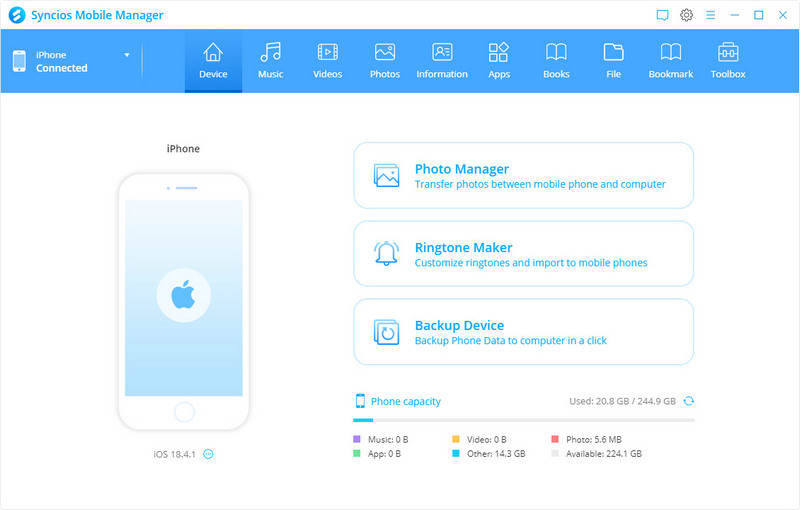
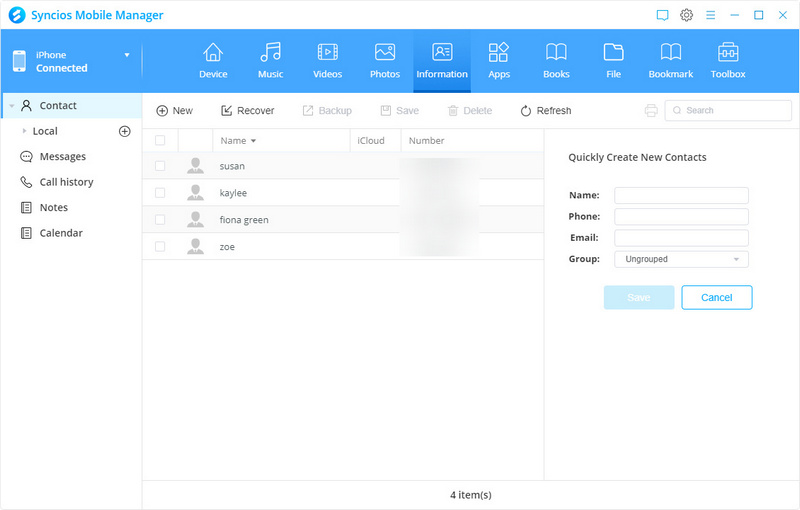
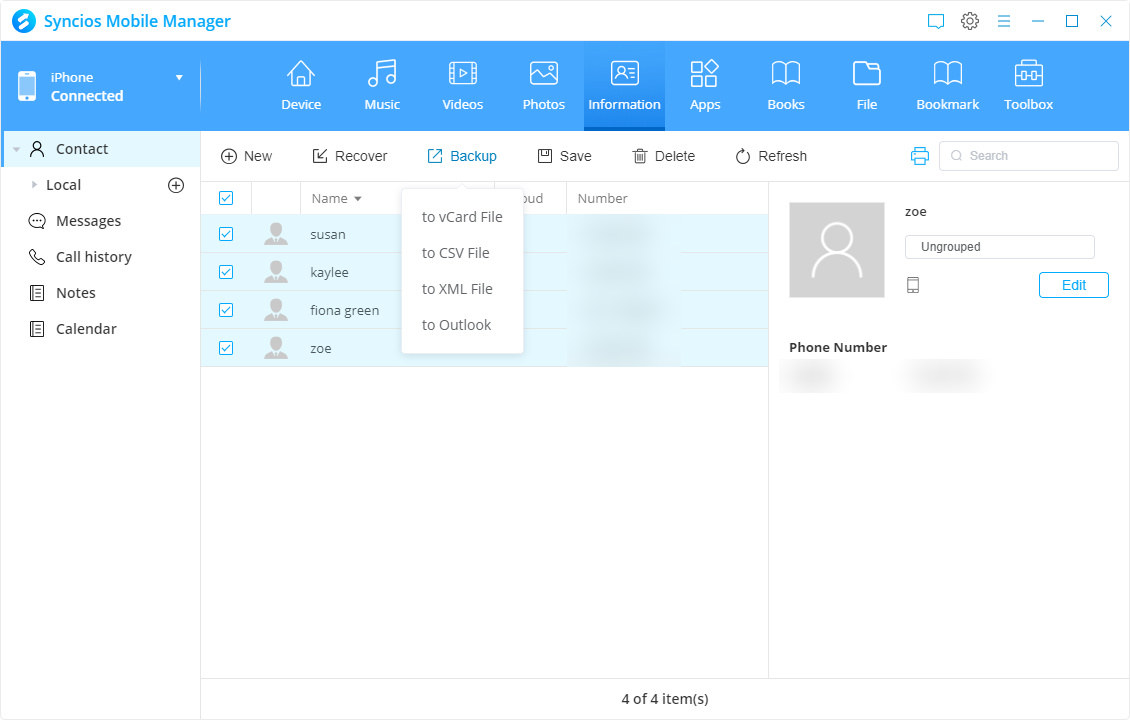
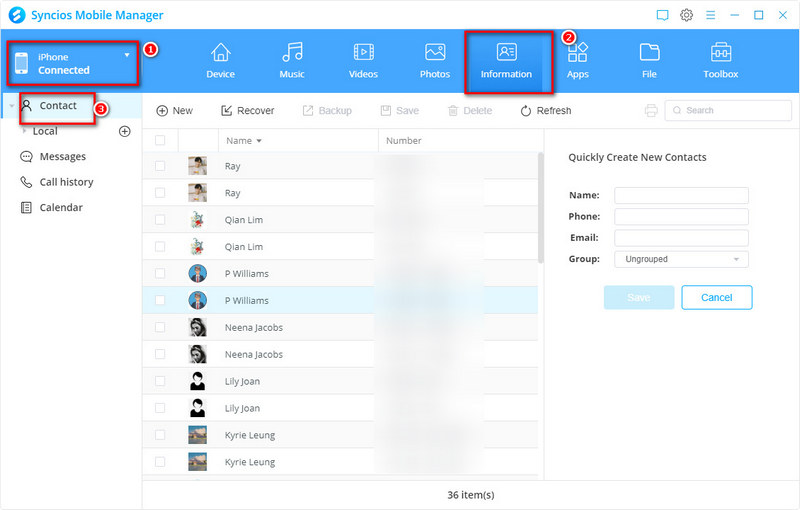
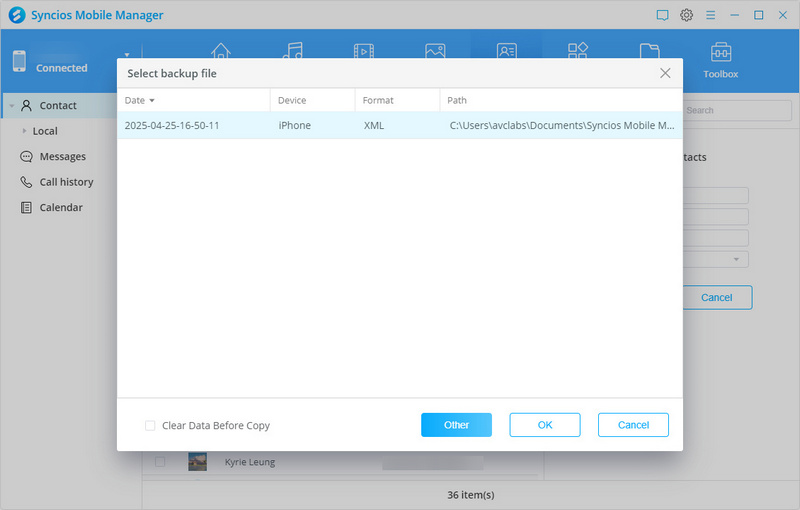
Transfer Contacts from iPhone to iPhone Via iCloud Sync
If you prefer not to use the computer or USB cable, iCloud Sync can be the simple and efficient method to transfer contacts from iPhone to iPhone without data loss. iCloud not only automatically backs up your contacts, but also ensures seamless data transfer between two devices, avoiding the tedious manual operation and potential data loss risks. With iCloud, you can be sure that your contacts will be safely stored in the cloud and can be restored to the new device at any time when needed. Next, we will introduce in detail how to transfer contacts through iCloud to help you complete the device change smoothly.
👍Pros:
- Automatically sync contacts without losing any data.
- iCloud encrypts data, providing an extra layer of security for your contacts.
👎Cons:
- Same Apple ID required on both iPhones.
- Syncing large contact lists can take time, especially on slower networks.
- Up to 5GB of space for free storage.
How to Transfer Contacts from iPhone to iPhone with iCloud Sync
On the Source iPhone:
- Step 1: If you have a large number of contacts to sync, please connect your iPhone to a stable WiFi to ensure a smooth and complete sync process.
- Step 2: Go to the “Settings” > “Your Apple ID” > “iCloud” on your iPhone.
- Step 3: Toggle the “Contacts” option on to upload all your contacts to iCloud.
- Step 4: Wait for the completion of the contacts sync. For those who are not sure if the contacts in the source iPhone are fully and successfully synced to iCloud, you can visit iCloud.com through a browser to check.
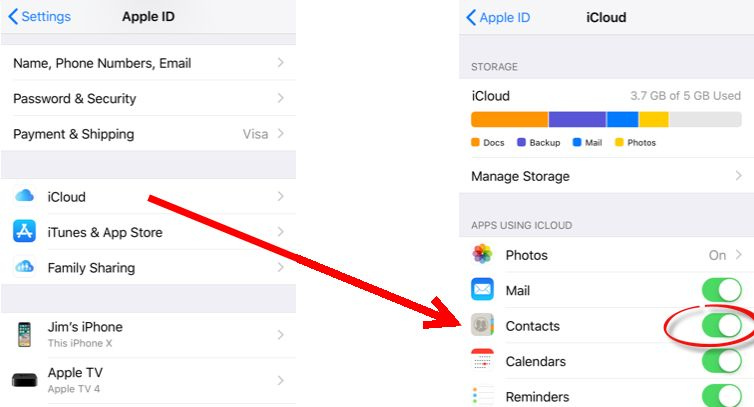
On the Target iPhone:
- Step 1: Connect with a stable WiFi and make sure that this iPhone is logged into the same Apple ID as the source iPhone.
- Step 2: Navigate to “Settings” > “Your Apple ID” > “iCloud”.
- Step 3: Enable the “Contacts” button.
- Step 4: A notification will appear: “Your contacts will be merged with iCloud”. Then tap the “Merge” option to initiate the sync. The merge will not cause any data loss to your existing contacts, which also helps to deduplicated contacts.
- Step 5: It may take some time to complete the sync on your target iPhone. When it finishes, you can refresh to check your contacts.
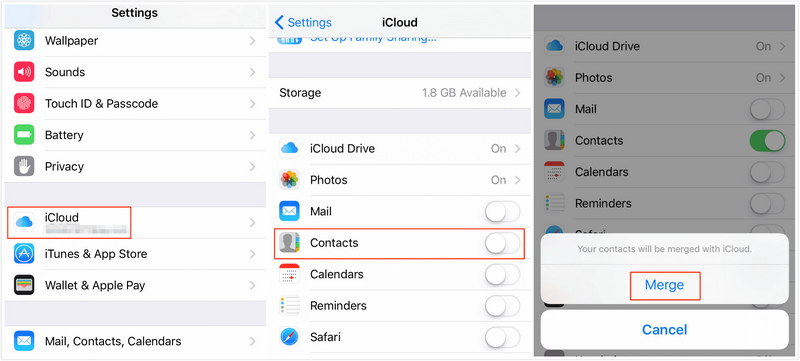
Transfer Contacts from iPhone to iPhone Via iCloud Backup
By utilizing iCloud backup, you can effortlessly restore all of your data including your contacts to your new device, making it a popular method to transfer contacts from iPhone to iPhone. Not only is this process safe and efficient, it also guarantees that no data will be lost during the transfer. With iCloud backup, your contacts are safely stored in the cloud and ready to be restored when needed.
❗ Note: This method is best for contacts transfer to a brand-new iPhone. Otherwise, if you don’t mind, you need to erase the current data and settings on your target iPhone to restore.
👍Pros:
- Seamlessly transfer contacts from iPhone to iPhone with simple operation.
- iCloud encrypts data, providing an extra layer of security for your contacts.
👎Cons:
- Same Apple ID is required.
- iCloud backs up all data, not restricted to contacts, making it time-consuming.
- Up to 5GB of space for free storage.
- Risk of erasing all data if you have already set up your target iPhone.
How to Transfer Contacts from iPhone to iPhone with iCloud Backup
On the Source iPhone:
- Step 1: Connect your source iPhone to stable WiFi and locate “Settings” > “Your Apple ID” > “iCloud”.
- Step 2: Make sure that the “Contact” toggle is on.
- Step 3: Scroll down and find “iCloud Backup” to enable the backup and tap the “Back Up Now” option.
- Step 4: It will back up not only contacts but also other data from the source iPhone, so you need to wait patiently.
- Step 5: Return and visit “iCloud Backup” again to verify that your data has been backed up successfully.
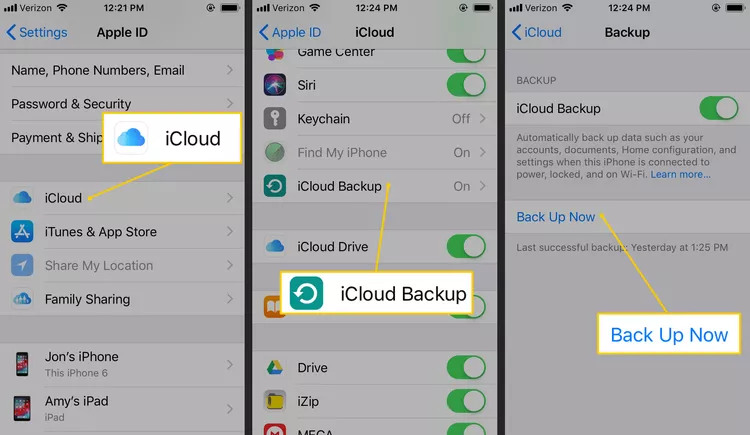
On the Target iPhone:
- Step 1: If you happen to have the brand-new iPhone, please follow the Setup prompts to set up your new iPhone until you see the “Apps & Data” screen.
- Step 2: Choose “Restore from iCloud Backup” from the “Apps & Data” screen.
- Step 3: Log in with the same Apple ID you used on the source iPhone to backup.
- Step 4: Select the recent backup to restore.
- Step 5: Due to the large data backed up, it may take longer to complete the restore. Wait for a while and the iPhone will restart when everything is finished.
However, if your target iPhone has already been set up, please navigate to “Settings” > “General” > “Reset” > “Erase All Content and Settings” to activate the “Apps & Data” screen.
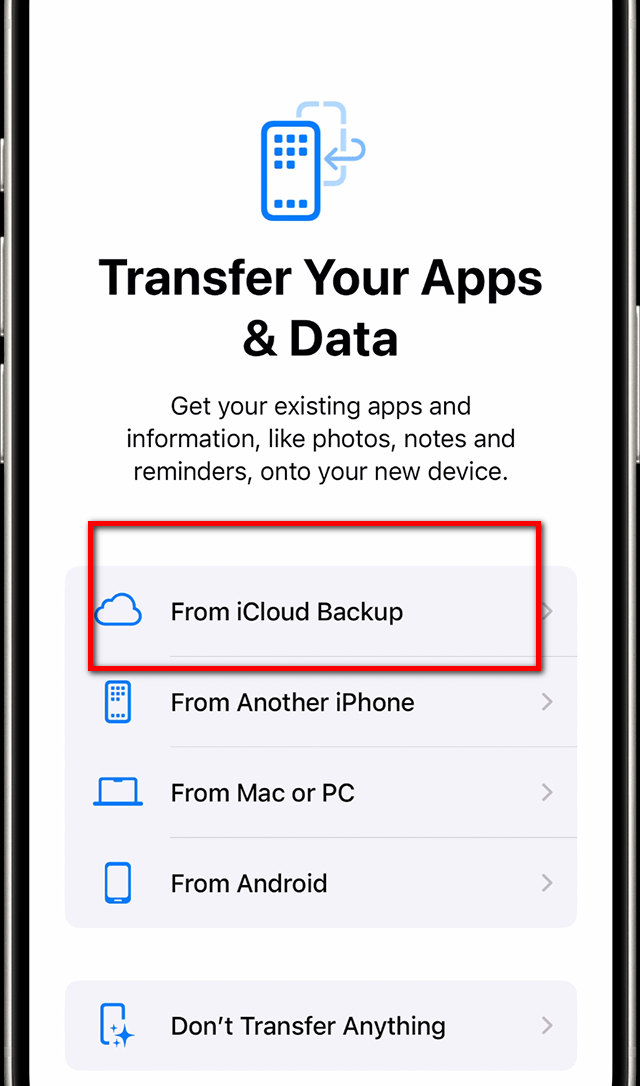
Transfer Contacts from iPhone to iPhone Via iTunes
To transfer contacts from iPhone to iPhone, using iTunes is also an effective method. With iTunes, you can easily back up the data of the existing device and then restore these contacts on a new iPhone, ensuring the integrity and security of the data.
❗ Note: There are two options to transfer contacts from one to another. One is to use iTunes like iCloud sync, which causes no data loss. The other is to use iTunes backup. Similar to iCloud Backup, if your iPhone has already been set up, iTunes needs you to erase all your data on the target phone, replacing existing data with exported contacts.
👍Pros:
- Transfer contacts from iPhone to iPhone securely.
👎Cons:
- You will lose all your data on the target iPhone if it is not a brand-new one.
- Require a computer to be the medium.
How to Transfer Contacts from iPhone to iPhone with iTunes
For New iPhone During Setup (iTunes Backup):
- Step 1: Open iTunes on your computer and connect your source iPhone to computer via a USB cable.
- Step 2: Click the phone icon on the upper left corner, then in the “Backups” section, hit the “Computer” > “Backup Now” buttons.
- Step 3: It inquires you whether encrypting the backup or not, you can choose “Encrypt Backups” by setting a password, or not.
- Step 4: When the backup is finished, you can connect your other iPhone with this computer and open iTunes again.
- Step 5: Click the Phone icon > “Summary” > “Restore Backup”.
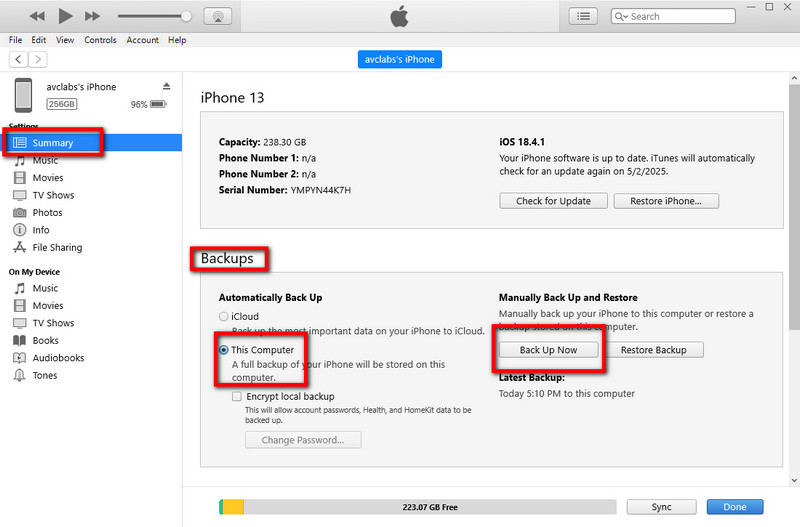
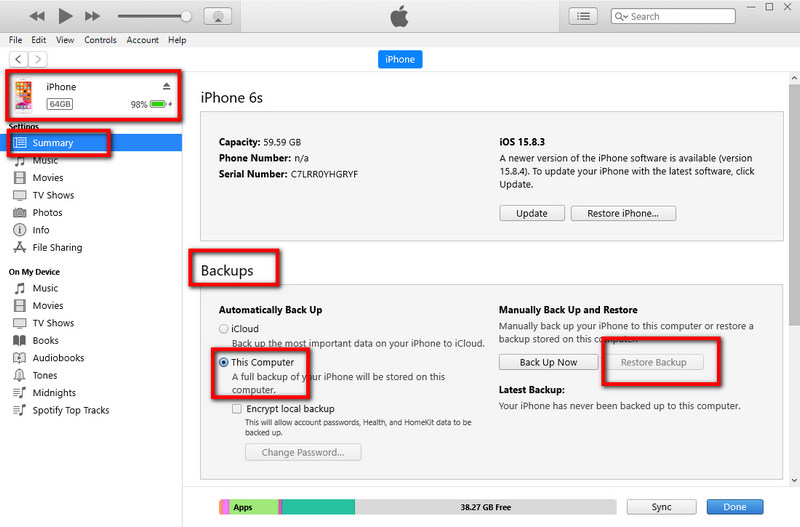
iTunes Sync:
Alternatively, if you have set up your iPhone and don’t wish to lose any data, you can open iTunes, then go to the Phone icon > “Info” > “Sync Contacts” > “Apply”. This will not cause any data loss.
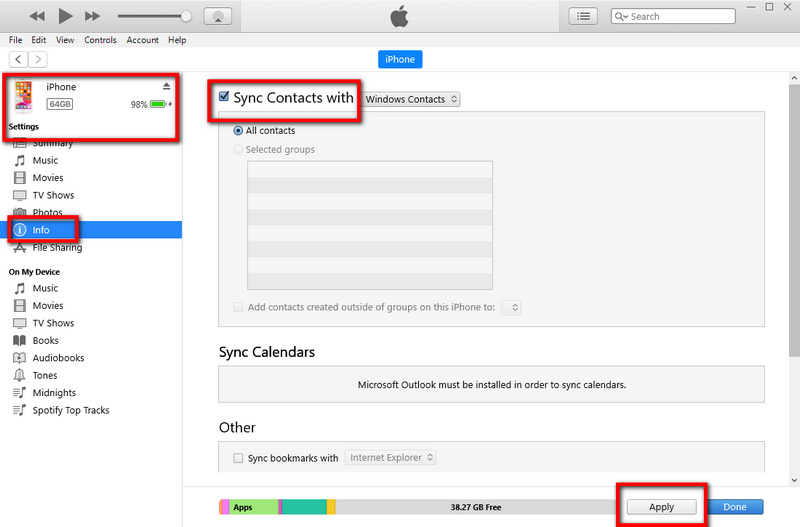
Transfer Contacts from iPhone to iPhone Via AirDrop
AirDrop is a wireless and instant way to transfer contacts from one iPhone to another. It’s great for easy and quick transfers. As long as AirDrop, Bluetooth, and Wi-Fi are enabled on both of your iPhones, once they are in close proximity, you can initiate the transfer, allowing you to seamlessly move your contact list to the new iPhone.
👍Pros:
- Wireless method to transfer contacts without needing to download any apps or install additional software.
👎Cons:
- One contact at one time, not supporting the batch transfer.
How to Transfer Contacts from iPhone to iPhone with AirDrop
- Step 1: Swipe down from the top-right of the screen to open the Control Center.
- Step 2: Press and hold the network settings box and then tap the “AirDrop” > “Everyone” option.
- Step 3: Open the Contacts app on your source iPhone and tap the contact you want to transfer.
- Step 4: Choose “Share Contact” > “AirDrop” > your target iPhone.
- Step 5: A prompt will appear on your target iPhone asking if you want to accept the contact. Choose “Accept” option.
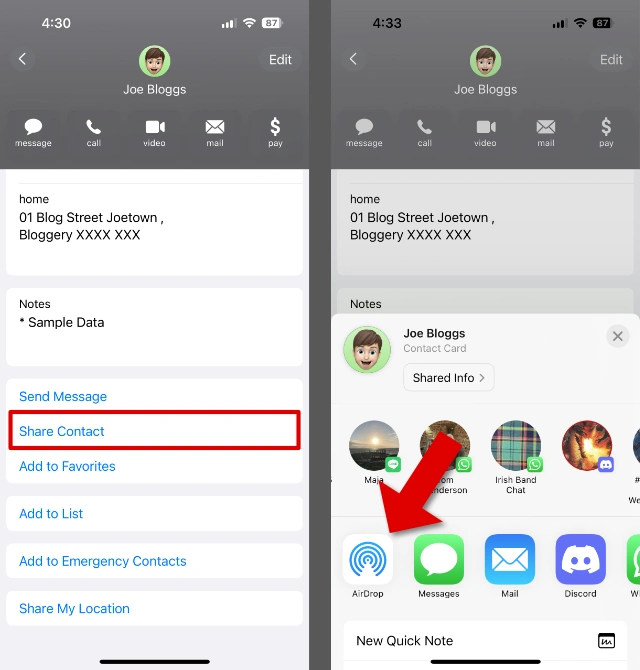
Transfer Contacts from iPhone to iPhone Via Mail
If you want a quick, wireless, and secure way to transfer contacts between iPhones, Mail is the way to go. Actually, when you AirDrop a contact, you will find that there is a list of apps you can use to transfer, including Mail, WhatsApp, Messages, etc. Like AirDrop, the obvious downside of Mail can only transfer one contact file at once. However, if you prefer a more direct file transfer method or don’t rely heavily on iCloud or iTunes, using another USB cable required tool might be more convenient.
👍Pros:
- Mail allows for a wireless transfer of contacts without the need to download or install additional software.
👎Cons:
- Contacts may not automatically sync with the destination iPhone, requiring manual addition to the Contacts app.
- One contact at one time, not suitable for multiple contacts transfer.
How to Transfer Contacts from iPhone to iPhone with Mail
- Step 1: Visit the Contact app on the source iPhone.
- Step 2: Locate the contact you want to transfer and tap the “Share Contact” option.
- Step 3: Select “Mail” as the transfer method.
- Step 4: Enter the right email address that you can access with your target iPhone and then tap “Send”.
- Step 5: This sends your contact as vCard format file. Open the Mail app on your target iPhone and download the attached file through the mail.
- Step 6: Choose the “Create New Contact” option to add this your contact list manually.
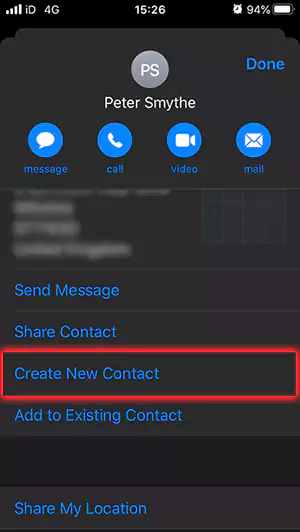
FAQs About Transferring Contacts from iPhone to iPhone
1. How to transfer all Contacts from iPhone to iPhone without iCloud?
Refer to the comparison table we presented to you in Part 1, if you want to transfer all contacts from iPhone to iPhone, without iCloud, you can only resort to iTunes and Syncios. On the condition that iTunes has the potential risk of data loss during the transfer process, it is recommended to use Syncios Data Transfer and Syncios Mobile Manager to seamlessly, instantly and securely transfer contacts from iPhone to iPhone in bulk.
2. How do I export entire contacts list from my iPhone?
Syncios Mobile Manager allows you to export the entire contacts from iPhone to PC/Android/iPhone with the vCard or the XML file. One-click backup and one-click restore.
3. How to transfer everything from iPhone to iPhone?
To completely copy one iPhone to another, Syncios Data Transfer is your best choice. Whether for the contacts, camera roll, photo library, Line, WhatsApp, Safari history, or e-books, Syncios Data Transfer is designed to transfer data between two devices in one click. Wide compatibility for the latest iOS version makes it welcome to both beginners and professionals.
Final Words
Whether you are prone to using a third-party program to transfer lots of contacts within one click, or prefer to wireless way for only several contacts, this comprehensive guide provides you with 7 effective and simple methods to transfer contacts from iPhone to iPhone seamlessly. They have different pros and cons, so you need to make a wise choice. Among these methods, Syncios Data Transfer is the most convenient and safest one to transfer contacts in bulk and without any data loss. Launch Syncios to transfer your contacts instantly now.