![]() One management tool for all smartphones to transfer files between PC & iOS/Android devices.
One management tool for all smartphones to transfer files between PC & iOS/Android devices.
 Guide Before Start
Guide Before Start
It seems like every week we hear about an Android data lost case because smartphones are damaged, stolen, accidentally reset. Therefore, backing up phones should be considered as soon as you've got a new phone. It's significant to update your backups from time to time to avoid data losing someday. In this tutorial, we are focusing on exploring how to backup and restore OnePlus 13 with three simple ways. You may want to learn more details if you own an Android phone.

Do you want to know the difference between backing up OnePlus 13 selectively and backing up OnePlus 13 directly with one click? You can skip to the method you are interested directly, or follow our steps to learn these methods one by one and find out which one is the best for you. Let's check all solutions now.
 Solution 1. Backup and Restore OnePlus 13 Selectively
Solution 1. Backup and Restore OnePlus 13 Selectively
A professional phone management tool will facilitate things referring to backing up and restore OnePlus 13. Syncios iOS & Android Manager can be a good choice for you, professional as well as comprehensive.
Step 1. Download and install Syncios Mobile Manager for free after installing the program. Turn on USB debugging mode on your OnePlus 13. And after connecting, you'll find Apps, Contacts, SMS, Media ( Music and Video ), Photos on the left sidebar.
Step 2. The options for backing up and restoring data will be a little different referring to different contents. The options could be Export/Backup when exporting data. The options could be Import/Add/Recover when importing data. To get more knowledge of backing up and restoring OnePlus 13 data on computer, we are backing up and restoring music and contacts for your information.
Ex. 1. Backup and Restore Music on OnePlus 13


Ex. 2. Backup and Restore Contacts on OnePlus 13


 Solution 2. Backup and Restore OnePlus 13 With One Click
Solution 2. Backup and Restore OnePlus 13 With One Click
We'll never be settled after learning only one solution. What should we do when you are asking for more? No hesitation, we are willing to show you more as long as you need. If you could not say good to backing up and restoring OnePlus data manually. How about one-click backing up and restoring? Here we provides a solution regarding transfer contacts, SMS, call logs, photos, songs, videos, apps and more between OnePlus and PC with one click under the assistance of Syncios Data Transfer.
Step 1. Download and Install Syncios Data Transfer and launch the program. Three modes for you to choose to transfer phone data: Phone to Phone Transfer / Backup / Restore.
Download
Win Version
Download
Mac Version
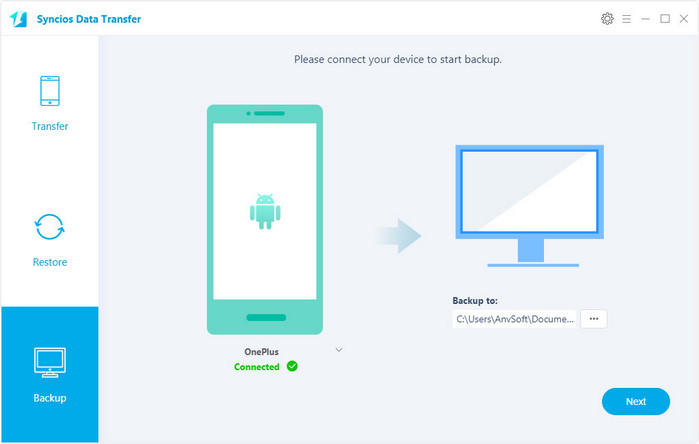
Step 2. To backup and restore OnePlus 13, you need to find the mode 'Backup to PC and Restore from PC'. Backup will help you to backup phone data to computer while Restore is for recovering backups from computer whenever you want.
To Backup OnePlus 13 to Computer

To Restore OnePlus 13 from Computer
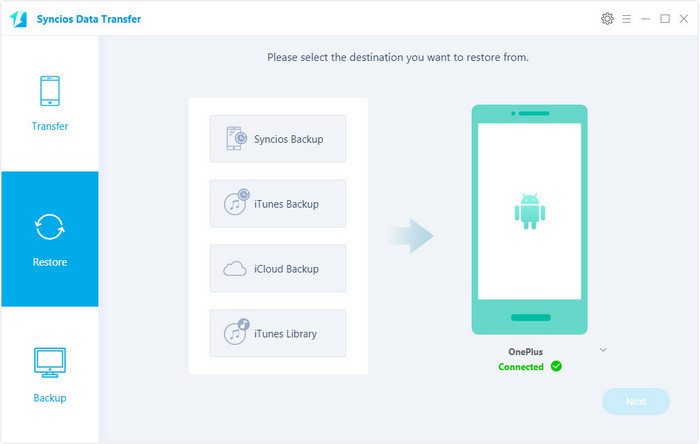
 Solution 3. Backup OnePlus 13 All Data to SD Card
Solution 3. Backup OnePlus 13 All Data to SD Card
Saying, whatever you do, be observant of what is going on around you. If you are cared to look, you'll know Syncios will be installed on your Android phone automatically after connecting to Syncios Mobile Manager or Syncios Data Transfer on computer. This APK is usually considered as a connection tool between PC and Android phone when using Syncios. However, it also affords another function - a phone management tool. It does a pretty job in making a backup of Android contents including sms, bookmarks, call logs, contacts, audio, photos, DCIM photos and videos on Android device: backing up Android data to Dropbox and backing up Android contents to SD card. In this article, we will show you how to backup OnePlus contents to SD Card via Syncios APK.
After you've installed Syncios Mobile Manager and got your OnePlus 13 connected to computer, the Syncios App would be installed on your OnePlus 13 automatically. Or you can download apk from here manually if it's failed to download apk automatically.
Step 1. Open Syncios app ![]() on your OnePlus 13 to get started. And for a while, Sync-PC and Tools, two options appear.
on your OnePlus 13 to get started. And for a while, Sync-PC and Tools, two options appear.
Step 2. The Sync-PC page just shows two conditions between Android phone and Syncios when using Syncios on PC, connected and unconnected. But hear for Tools, you'll see five functions are available, including "New Backup", "Restore", "Schedule", "Manage" and "Sync".
Step 3. To backup OnePlus 13 to SD card, we go to New Backup option. And if you need to restore them from SD card, we go to Restore button to recover backups from SD card.
To Backup OnePlus 13 to SD Card
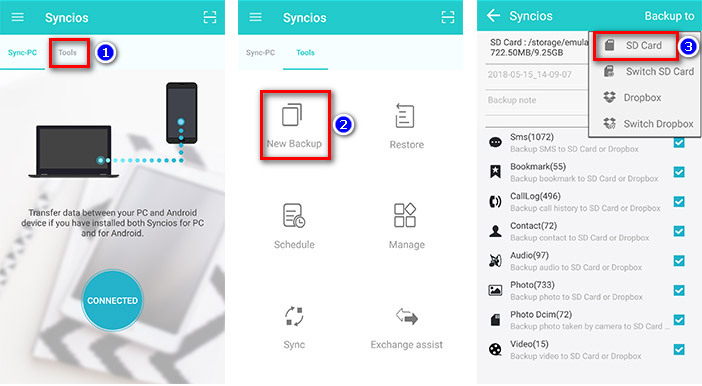
To Restore OnePlus 13 from SD Card

The End: After learning three different ways to backup and restore OnePlus 13, why not have a try now? Enjoy your journey with Syncios Mobile Manager and Syncios Data Transfer.
Related Articles