3 Solutions to Sync iPhone Data to OnePlus 13
OnePlus series are known as the flagship killer and performance beast. Just like their slogan: Never settle. After Switching to OnePlus 13, the first thing you want to do is to sync all data from old phones to new OnePlus 13. We may know many ways when comes to transferring data from an Android device to another. Nevertheless, concerning data transferring between iOS and Android devices, you may prefer a professional help from us. Three reliable solutions will be shared in this article. Let's give a deliberate decision after the reading.
To begin with all steps, we should be clear that we could not finish transferring without the assistant of a phone transfer tool. Syncios Data Transfer, a great handy tool that supports backing up and restoring your iOS or Android devices' data in one click. Besides, you are allowed to transfer all contents including contacts, call logs, messages, photos, music, videos and more from one phone to another with one click, cross-platform transfer supported as well. What's more, you can restore data from iCloud/iTunes backup to your Android/iOS phone with Syncios Data Transfer.
 Solution 1. Transfer Data from iPhone to OnePlus 13 Directly
Solution 1. Transfer Data from iPhone to OnePlus 13 Directly
Step 1Download and Install Data Transfer Tool
Launch Syncios Data Transfer after installing the program. Three modes will be displayed on Homepage: Transfer / Backup/ Restore .
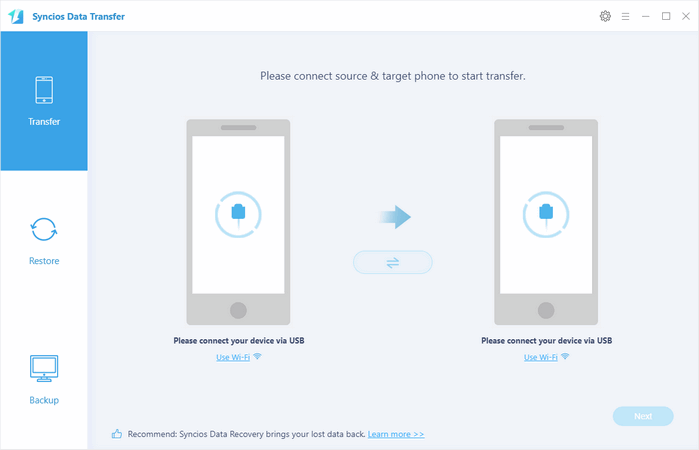
Step 2Connect Both iPhone and OnePlus 13
To transfer data from phone to phone, we choose Transfer mode from homepage. Then connect iPhone and OnePlus 13 to PC. And turn on USB debugging mode on your OnePlus 13 before connecting to computer.
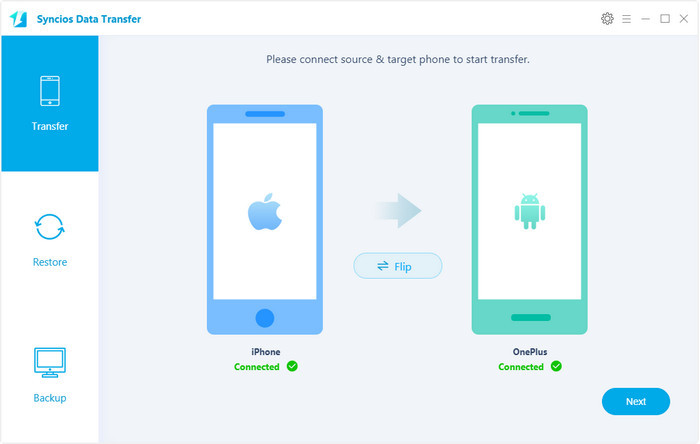
Step3 Loading Data of iPhone
Pay attention to the Flip above the middle box. You need it to exchange the positions of two phones when they are on the wrong places. iPhone is required to be located on the left panel as source device while OnePlus 13 should be located on the right panel as target device. Syncios Data Transfer will load the data of the source device (iPhone) after connecting. Click "Next" to select files to transfer.
Step 4Select Contents from Checkbox
Here you are allowed to select contents you need or select all, then wait for data loading. After that, click on "Next" to launch the transfer process. Wait till the transfer process completes.
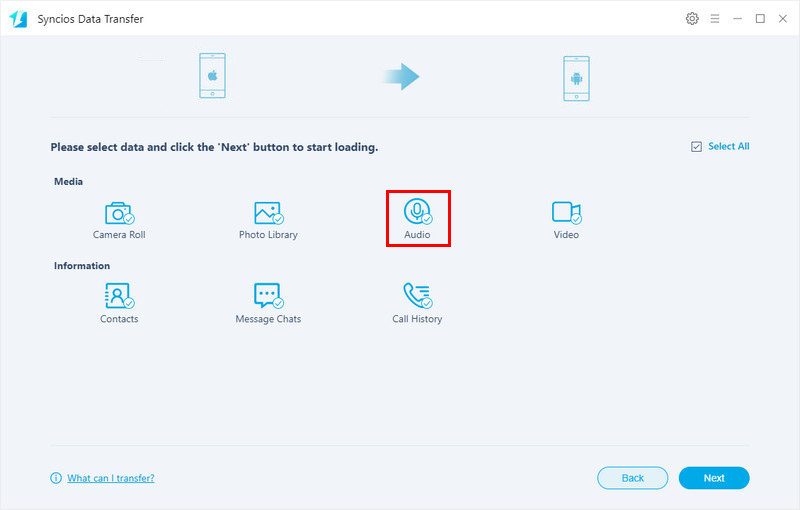
Step 5Wait for Data Transferring
It will take some time when copying data from iPhone to OnePlus 13. Why not have a rest now? Let Syncios do the rest for you. Just make sure two devices are connected properly to your computer.
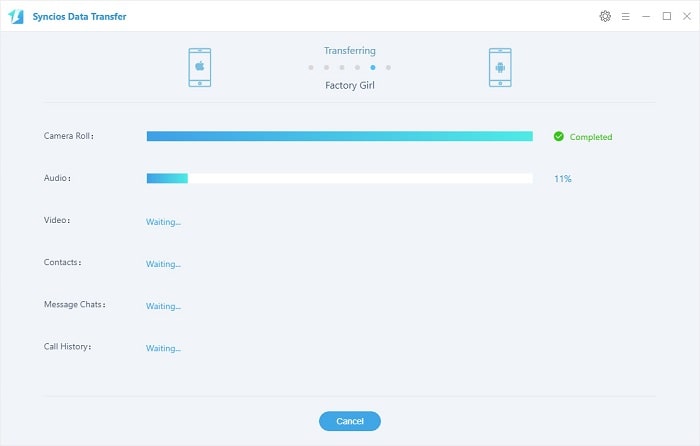
 Solution 2. Restore iPhone Data to OnePlus 13 with iTunes Backups
Solution 2. Restore iPhone Data to OnePlus 13 with iTunes Backups
Step 1 Install and Launch Data Transfer Tool
Download and Install Syncios Data Transfer from below if you haven't. Three modes will be displayed on Homepage after launching the program: Transfer / Backup/ Restore.
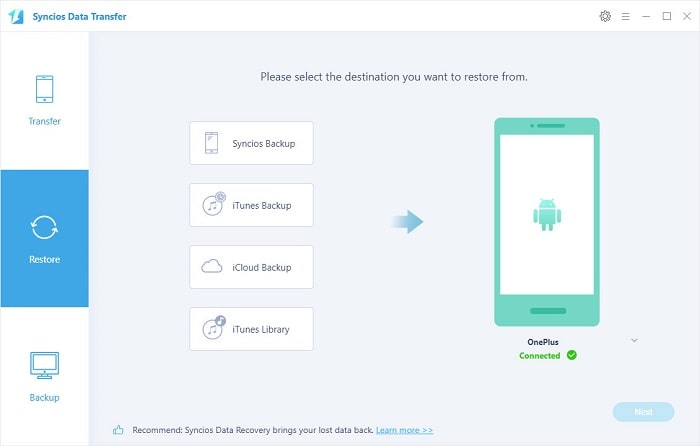
Step 2 Connect OnePlus 13 to PC
To restore data from iTunes to an Android or iOS device, you need to click on Restore. Then connect your OnePlus 13 to computer after turning on USB debugging mode on your OnePlus 13. Select 'iTunes Backup' option.
Step 3 Load iTunes Backup Files
Syncios will detect iTunes backups on your computer automatically and list them on the pop-up window. Choose one backup from the list and click OK. Click Next for next step to selet the contents.
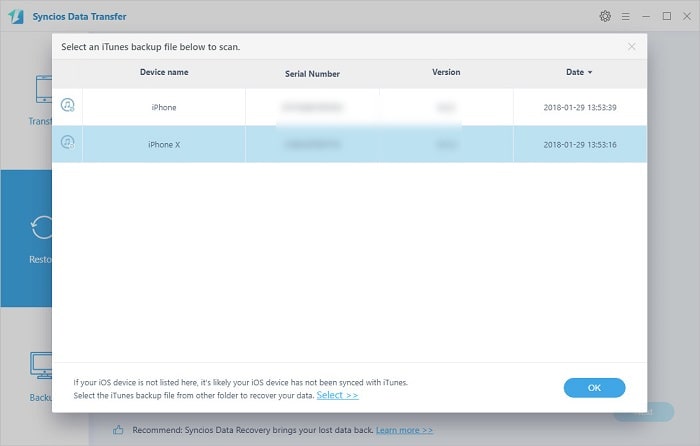
Step 4 Select Contents to Restore
All contents of the iTunes backup will be displayed on the interface. Select contents you need like photos, videos, contacts and messages and you are allowed to uncheck items you don't need. Then click on Next. After a while, iTunes backup files are restored to your OnePlus 13.
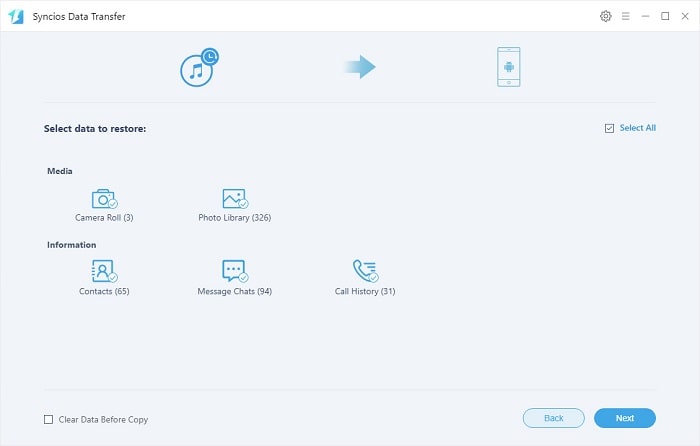
 Solution 3. Restore iPhone Data to OnePlus 13 with iCloud Backups
Solution 3. Restore iPhone Data to OnePlus 13 with iCloud Backups
Step 1 Install and Launch Data Transfer Tool
Download and Install Syncios Data Transfer to your computer if you haven't. Then launch the program properly.
Step 2 Connect OnePlus 13 to PC
To restore data from iCloud to an Android or iOS device, you need to click on Restore - iCloud Backup. Then turn on USB debugging mode on your OnePlus 13 and connect your OnePlus 13 to computer properly.
Step 3 Download iCloud Backup Files
If it's your first time to restore data from iCloud with Syncios, you need to login your iCloud account and select a backup or several backups to download to your computer.
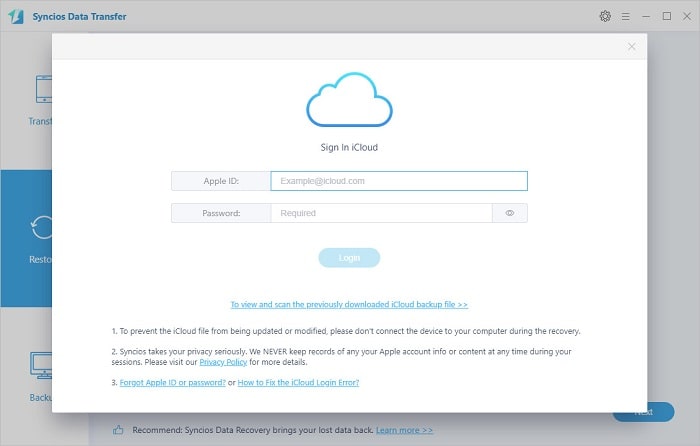
Step 4 Restore iCloud Backup Files to OnePlus 13
After downloading iCloud backup to computer, Syncios will list all iCloud backups and you are able to select contents to restore after choosing one iCloud backup. Check items you want and uncheck others, then click on Next. After a while, the iCloud backup files are restored to your OnePlus 13.
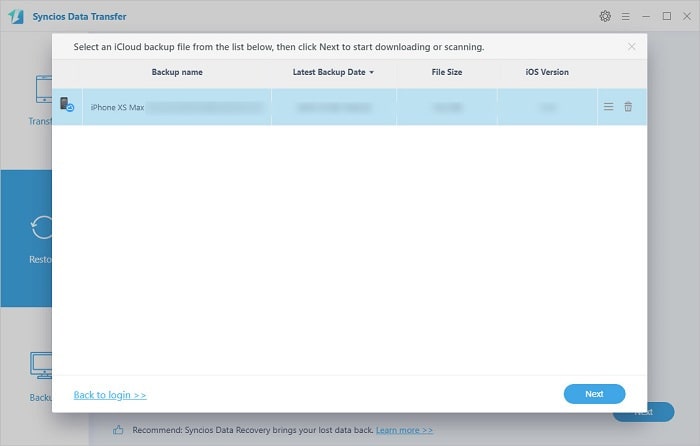
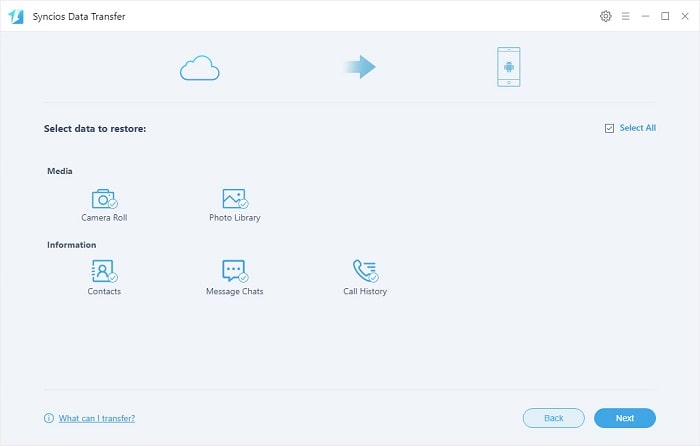
Video Tutorial - One-Click to Sync iPhone Data to OnePlus 13
The End: You are able to transfer contacts, call logs, messages, photos, music, videos and more from iPhone to OnePlus 13 easily with Syncios Data Transfer. What's more, retrieving data from iCloud or iTunes backups to your OnePlus 13 are available. Have a free try now!


