![]() One management tool for all smartphones to transfer files between PC & iOS/Android devices.
One management tool for all smartphones to transfer files between PC & iOS/Android devices.
Are you searching for a useful tool to switch your iPhone to new Vivo X200 Ultra? It is known to all that transfer data across iOS and Android could be difficult in the past. But now with the help of Syncios Manager and Syncios Data Transfer, all these transferring works can be a piece of cake.
In this article we will introduce you these two phone assistant to help you transfer iPhone to Vivo X200 Ultra efficiently. Let's start it right now.
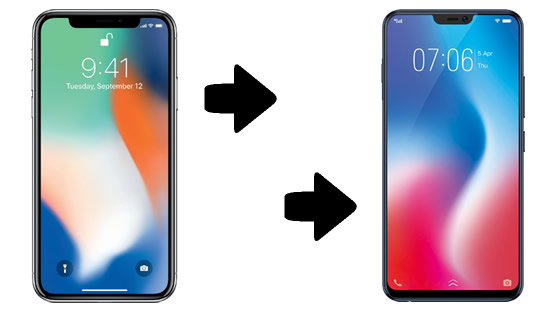

Curious in how to transfer data within Android and iOS? Want to transfer your iPhone data to Vivo X200 Ultra? Here is the perfect choice for you to switch data from iPhone to Vivo in a flash! Syncios Data Transfer supports to transfer data between iOS and Android. You can also restore iCloud and iTunes data to your Vivo X200 Ultra.
To start your one click data switching process, please install and launch Syncios Data Transfer on your computer at first. Then choose 'Phone to Phone Transfer' module at the first interface.
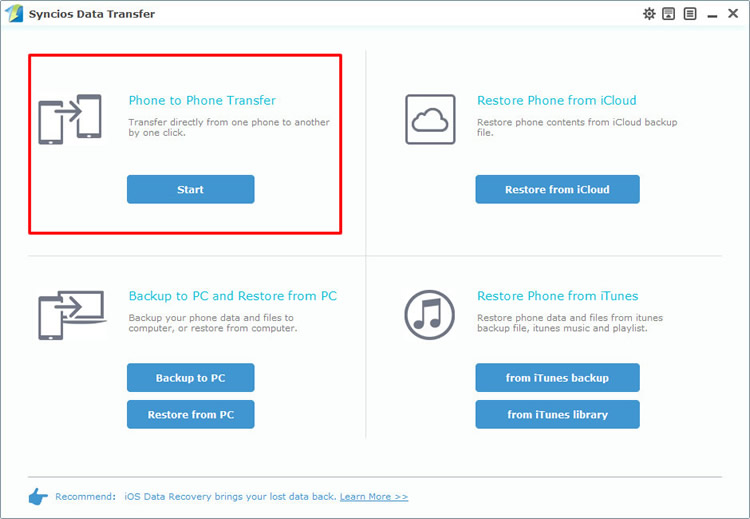
Now please connect your iPhone and Vivo X200 Ultra to computer. Please ensure your iPhone must on the left side and your Vivo X200 Ultra must on the right side. If they are not, click 'Flip' to switch their positions. Then you can select the content and click 'Start Copy' to transfer. You can also clear Vivo X200 Ultra's data before copy.
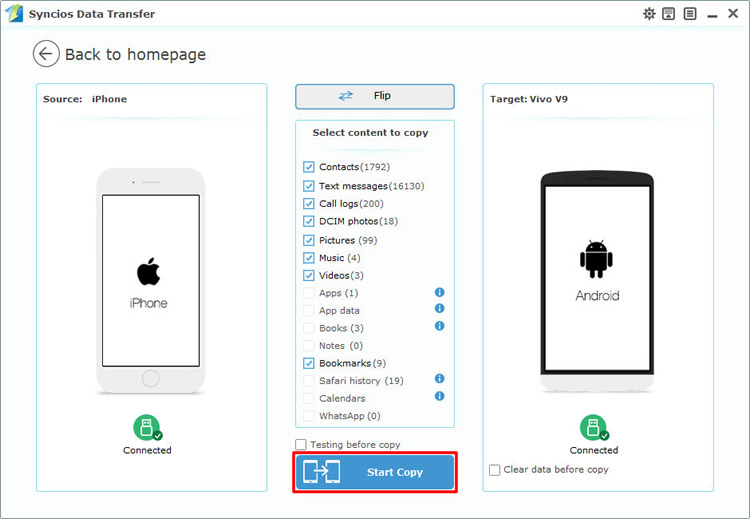
Tips: Encounter any detection problem during the process? please check iOS / Android for help.

Syncios Manager is a comprehensive phone assistant. It can let you manage your phone data and support to backup and restore your data. Syncios Ultimate now contains the fully function of Syncios Data Transfer.
Now please install and launch Syncios Manager on your computer. We will demonstrate you how to transfer iPhone photos to Vivo X200 Ultra.
We first do operations on iPhone. Please connect your iPhone to computer via USB cable. Then select 'Photos' option on the left panel. You can export whole photo folder or certain photos of your needs.
Export photo folder: Just select the photo album and click 'Export' button on the menu bar, choose your saving path and click 'Export' to launch.
Export certain photos: Please double click the certain photo album to enter, then you can select multiple photos you want and still click 'Export' button on the menu bar. Choose your saving path and click 'Export' to launch.
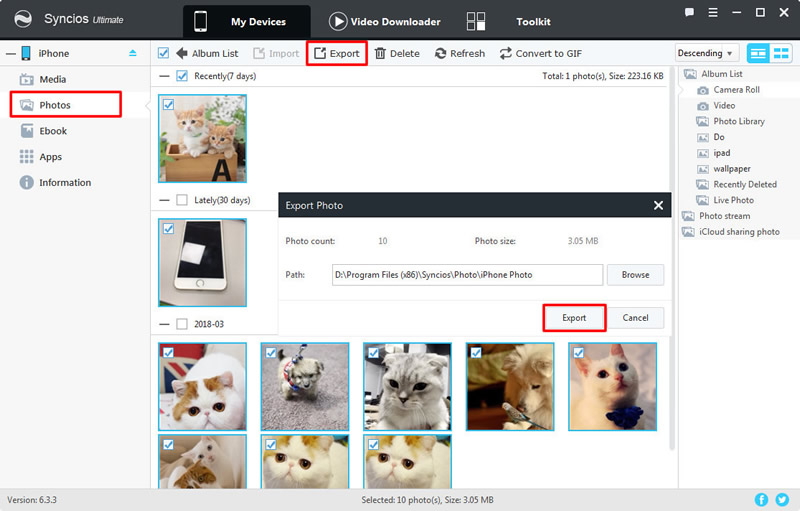
Now we can do operations on Vivo X200 Ultra. Please connect your Vivo X200 Ultra to computer via USB cable. Then still select 'Photos' option on the left panel. Click 'Add' button on the menu bar, you will see two adding form - 'Add File' and 'Add Folder'.
Import photo folder: Select 'Add Folder' to import whole photo folder. Then you can select the certain iPhone photo folder you've just export earlier. Finally click 'OK' to launch.
Import certain photos: If you want to import certain photo file then you are gonna choose 'Add File'. Then you can select the certain iPhone photo file you want and click 'Open' to launch.
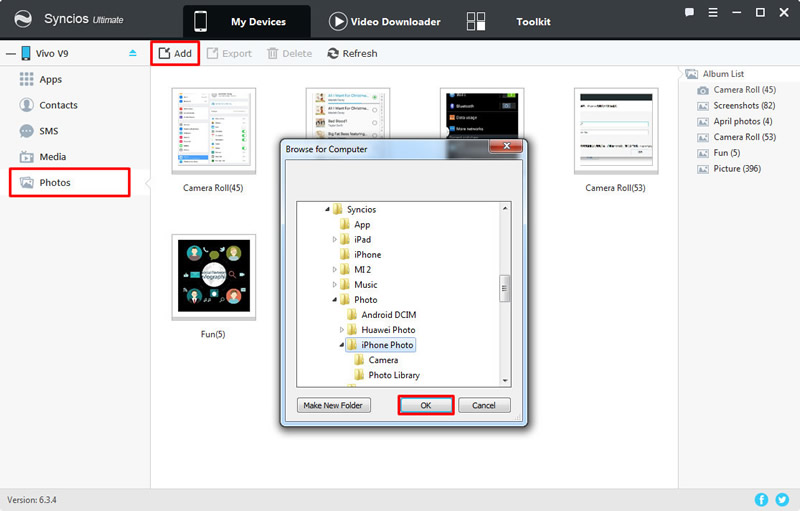
Supported OS: iOS 5 and above / Android 3.0 and above
Supported Files: Contacts, Text messages, Call logs, DCIM photos, Pictures, Music, Videos, Apps, Bookmarks