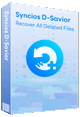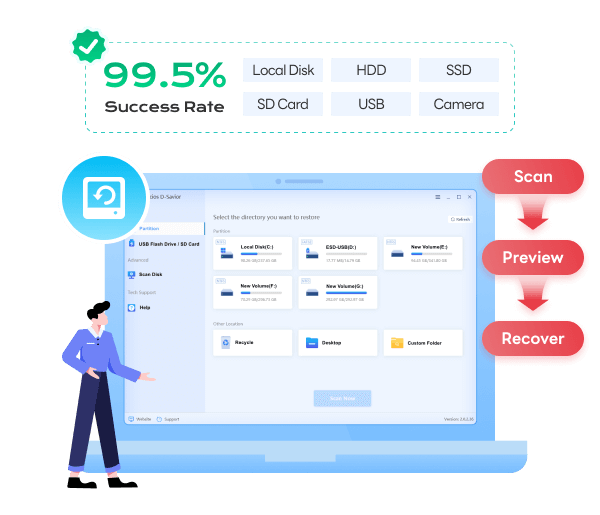Syncios D-Savior - Windows Data Recovery Expert
 >
How to >
PC Recovery >
>
How to >
PC Recovery >
8 Methods to Restore Corrupted Files on Windows
Error messages showing the file cannot be opened? A Word document became unreadable? Blank Excel files? File not responding? Strange symbols on your documents? These are signs of your corrupted files.
File corruption can feel like a disaster but fortunately, most corrupted files can be recovered with the appropriate method. This ultimate guide introduces you to the causes of corrupted files, 8 methods to restore corrupted files on Windows, and how to prevent file corruption. Compared with other outdated articles, Method 1 and Method 8 in our guide are new and cannot be missed!
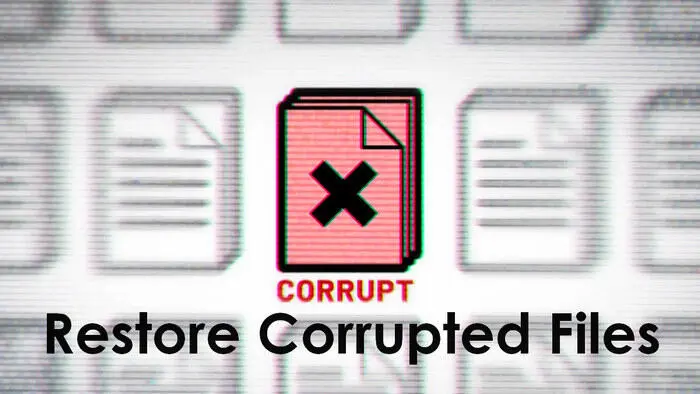
- Part 1: Causes of Corrupted Files
- Part 2: Restore Corrupted Files By Syncios D-Savior
- Part 3: Restore Corrupted Files By File History
- Part 4: Restore Corrupted Files By System Restore
- Part 5: Restore Corrupted Files By Chkdsk command
- Part 6: Restore Corrupted Files By SFC/scannow command
- Part 7: Restore Corrupted Files By DISM tool
- Part 8: Restore Corrupted Files By Hex Editors
- Part 9: How to Prevent File Corruption in the Future
- Part 10: FAQs About Restore Corrupted Files on Windows
Causes of Corrupted Files
Corrupted files can result from various factors and any accident can trigger a corruption of an image file, Word, Excel, PPT, PDF, and many more. Let’s learn the most common causes of corrupted files to help you choose a suitable method to restore corrupted files on Windows.
Bad Disk Sectors:
Bad sectors on your hard drive can make certain areas inaccessible. On HDDs, they are typically caused by mechanical failures, physical impacts, or power surges. On SSDs, bad sectors often develop due to flash memory wear, poor over-provisioning, or data misalignment.
Improper Operation:
Sometimes, shutting down your PC without saving files safely or experiencing an interruption during file saving results in data corruption. Improperly ejecting your USBs or external hard drives can also be risky.
Viruses or Malware:
If your computer becomes infected with a virus or experiences a malware attack, the integrity of your files is at serious risk. Malicious software can modify, overwrite, or delete critical parts of a file’s data structure, making it unreadable or unusable.
Sudden Power Failure:
Sudden power outages while you're saving files can corrupt your files.
Crashed Software:
Crashed software or a system can cause damage to your files, making them inaccessible.
Restore Corrupted Files By Syncios D-Savior
Syncios D-Savior is a comprehensive and reliable data recovery software specially designed for Windows users, making it a top-notch method to restore corrupted files without hassle. Best for beginners and professionals, simply launch Syncios D-Savior to perform the Quick Scan and Deep Scan to search for your corrupted files and recover them. It allows you to recover data from 1,000+ file formats including images, videos, audio, documents, archives, apps, etc. Taking no risks.
Not restricted to corrupted files, Syncios D-Savior enables you to recover files from the emptied Recycle Bin, lost partition, crashed systems and many more. To avoid any new data writing, if you have some important files to be restored urgently, the sooner you try Syncios, the higher the recovery rate will be.
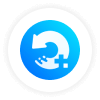 Main Features of Syncios D-Savior
Main Features of Syncios D-Savior
- Recover data from a formatted disk, hard drive, lost partitions, emptied recycle bin, etc.
- Recover data from an SD card, TF card, SSD card, USB flash drive, other storage media.
- Recover 1,000+ formats of images, videos, audio, folders, archives, documents, etc.
- Save recovered data to any desired location, including external drives.
- Provide detailed file preview prior to recovery.
- Support recovering data while scanning.
- Step 1: Install and initiate Syncios D-Savior on your Windows. It shows you all available partitions on the main interface. Choose the path where your corrupted files were stored, then click the “Scan Now” button.
- Step 2: With advanced algorithms, Syncios D-Savior performs the “Quick Scan” and “Deep Scan” in read-only mode to protect your data from a second damage.
- Step 3: During the scanning process, you can search for your corrupted files through the “Catalog” or “Type” on the left side panel. The name of your corrupted files may not be the original one, which will not hinder your recovery process. To ensure you recover the right files you want, simply click the “preview” button on the right side panel.
- Step 4: Once you locate the corrupted files you wish to restore, you don’t have to wait for the whole scanning process to complete. Click the “Recover Now” button and choose a different storage path through “Directory” to start to restore corrupted files on Windows.
- Step 5: Syncios will recover your corrupted files within a few seconds to minutes, depending on the number and size of your files. After the successful recovery, you can hit the “Recovered” button to check if the files are recovered to the right place safe and sound.

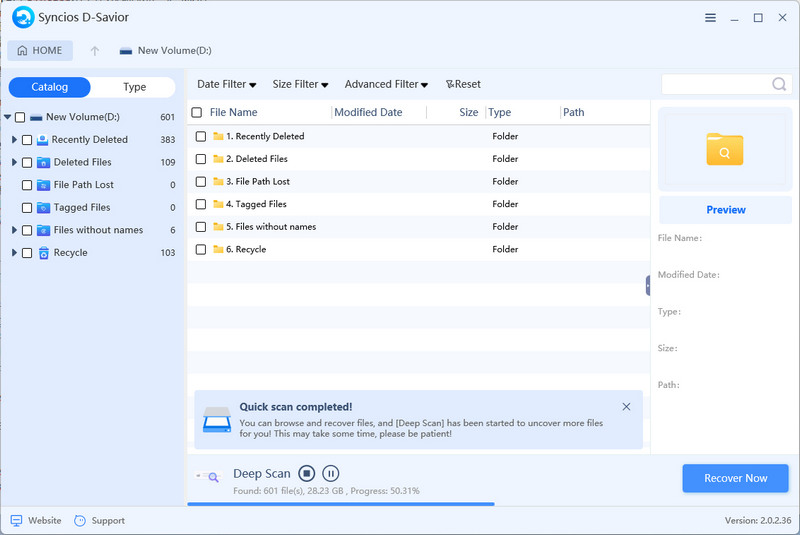
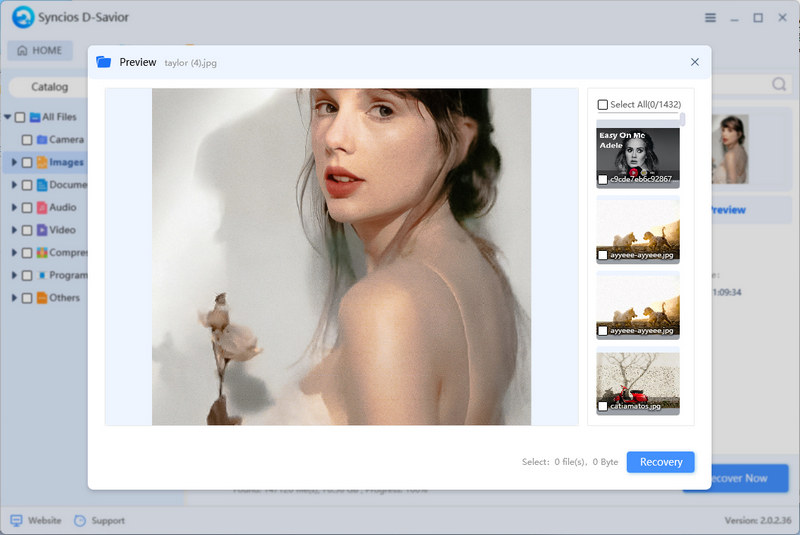
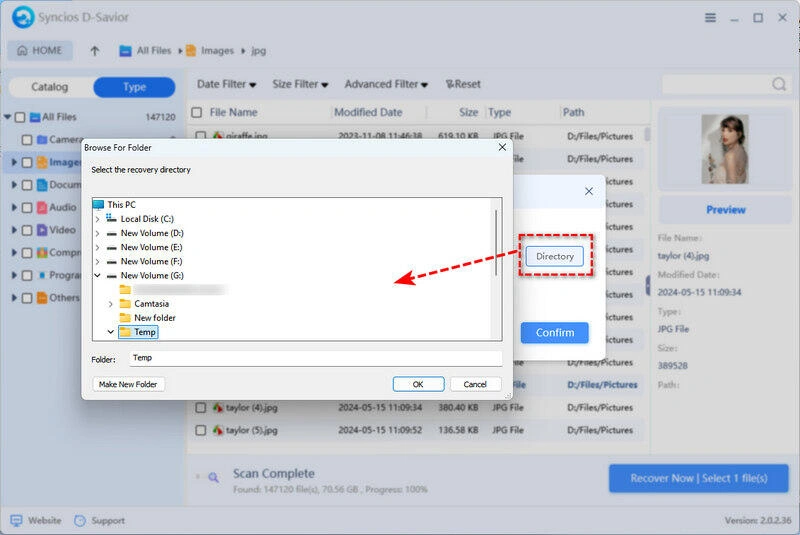
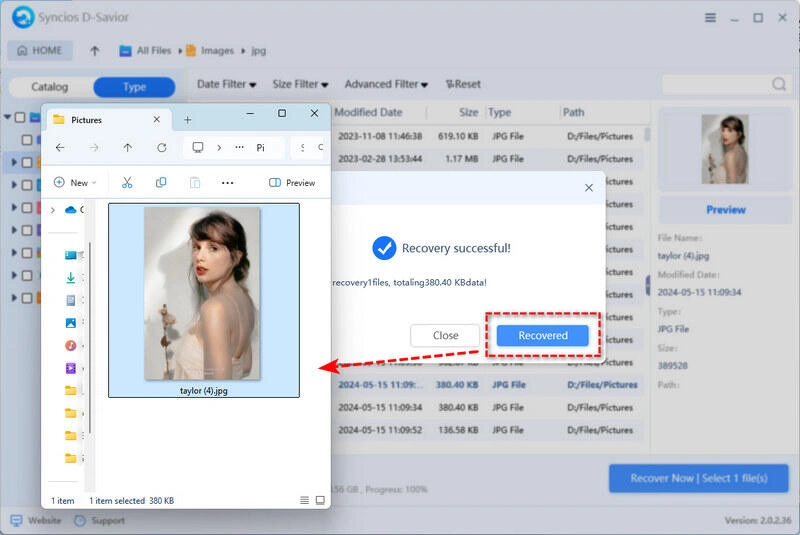

AnySecura Data Security Software
From lost to found, and from vulnerable to secure — AnySecura provides end-to-end protection for your recovered data. Detect, control, and safeguard sensitive files across devices, networks, and cloud services.
Restore Corrupted Files By AutoSave
Many programs like Word and Excel will automatically save temporary backup files in case of any unexpected disruption, corruption, and power failure. We take Microsoft as an example and here are the simple steps for you to retrieve lost data:
- Step 1: Open Word or Excel.
- Step 2: Go to “File” > “Info” > “Manage Document” > “Recover Unsaved Documents”.
- Step 3: Look for the files by their extensions. If you are restoring a Word file, locate “.asd” or “.wpk” files; while for restoring Excel files, then locate “.xlsb”, “.xlsx”, and “.xlk” files.
- Step 4: Select one likely file to open and save it normally immediately.
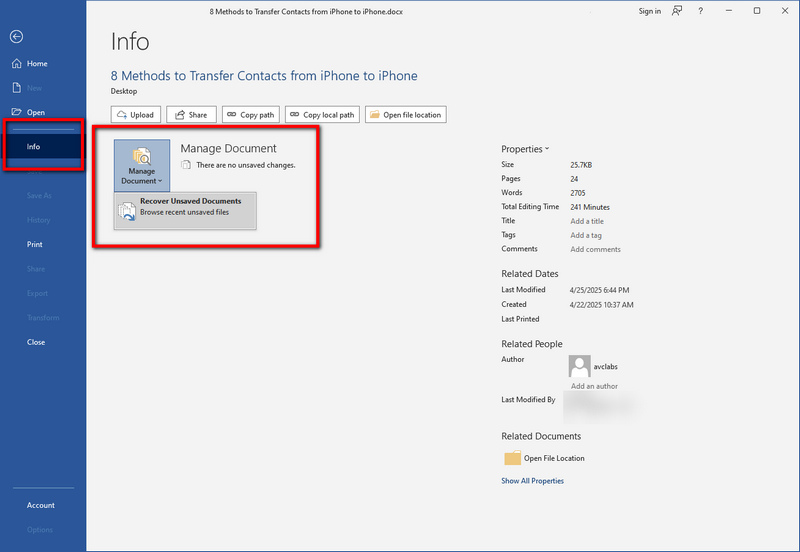
Restore Corrupted Files By File History
File History is a Windows feature that allows you to restore corrupted files on Windows easily. However, those who enabled File History before file corruption can try this method.
- Step 1: Locate your corrupted files or folders.
- Step 2: Select the “Restore previous versions” option from the context menu. You can also find this option by clicking the “properties”.
- Step 3: Choose an old version earlier than your file corruption and hit the “Restore” button.

Tips to activate File History:
Go to “Settings” > “Update & Security” > “Files backup” > “Back up using File History” > “Add a drive” > “Turn On”.
Restore Corrupted Files By System Restore
Built into the Windows operating system, System Restore can effectively help you restore corrupted files on Windows. You may be confused with the File History. The difference is that File History allows you to choose specific file folders to recover, while System Restore will revert your whole PC, including installed applications and settings to the state of a previous point.
- Step 1: Press “Windows” + “S” and type “Create a restore point” to open Control Panel.
- Step 2: Click “System Restore” > “Next”.
- Step 3: Choose one available point and hit the “Next” button again.
- Step 4: When it finishes, you need to restart your PC.
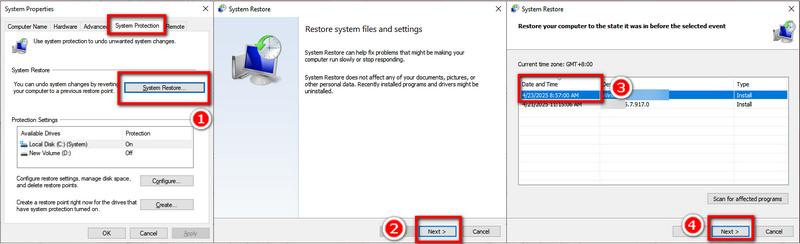
Restore Corrupted Files By Chkdsk command
Chkdsk (short for “Check Disk”), an efficient tool to restore corrupted files, is designed to scan drives for errors and repair them on Windows. Best for troubleshooting bad sectors, corrupted file systems, and other disk-related problems.
- Step 1: Press “Windows” + “S” and type “Command Prompt” into the search box.
- Step 2: Right-click to choose “Run as administrator”.
- Step 3: Type “chkdsk X: /f /r /x” and replace X with your drive letter.
- Step 4: Press “Enter” to start the scan. Then follow any additional instructions on the screen and allow the scan and repairs to finish.
/f: Fixes any errors it finds on the disk.
/r: Locates bad sectors on the disk and tries to recover readable information from them.
/x: Forces the drive to dismount first before the scan starts.
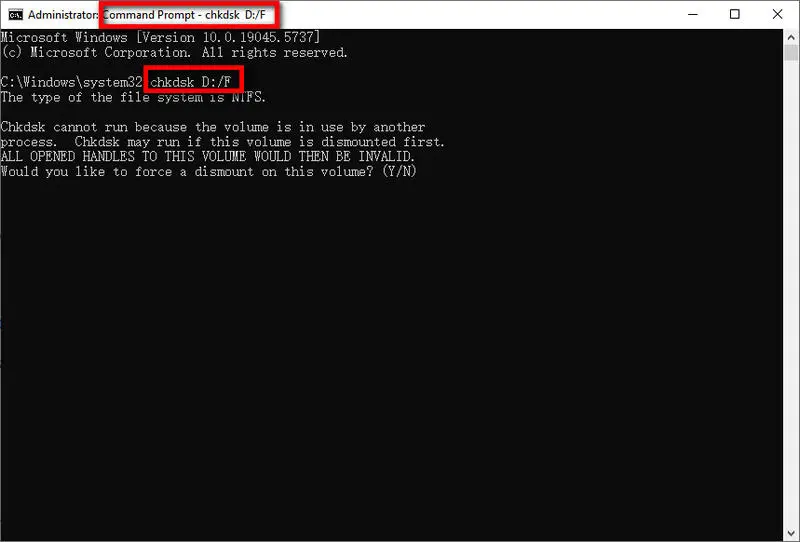
Restore Corrupted Files By SFC/scannow command
The System File Checker (SFC) is a useful command-line tool designed to detect and fix corrupted system files. When run, SFC scans your Windows system for damaged or missing files and automatically repairs them, making it a handy method to restore corrupted files.
- Step 1: “Windows” + “S” > input “Command Prompt” > right-click it > select “Run as administrator”.
- Step 2: Type “SFC /scannow” and press Enter to run the process.
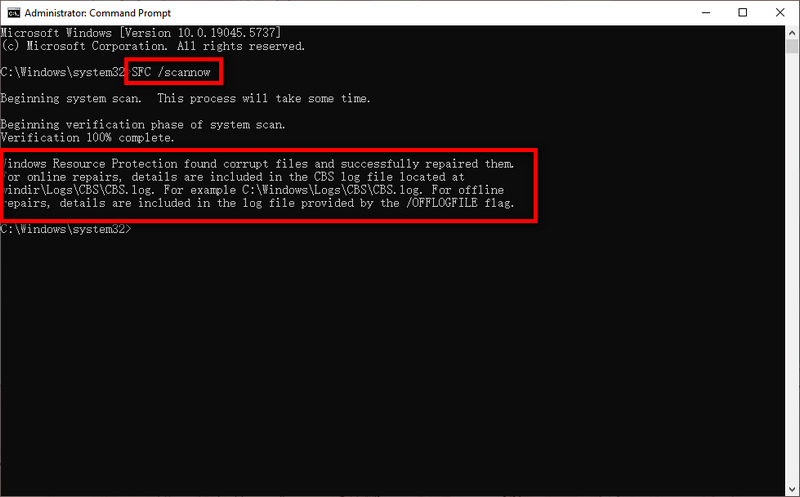
Possible outcomes when the SFC scan completes:
Windows Resource Protection did not find any integrity violations: Everything is working as it should.
Windows Resource Protection found corrupt files and successfully repaired them: Some issue was detected and were fixed automatically.
Found corrupt files but was unable to fix some of them: Corrupted files couldn’t be repaired. You can try other methods to fix it.
Restore Corrupted Files By DISM tool
The Deployment Imaging Service and Management Tool (DISM) is used to repair a damaged system image. It's especially useful when system file corruption impacts the core components needed for Windows to operate properly, allowing you to restore corrupted files automatically after the scan.
- Step 1: Run “Command Prompt” as an administrator.
- Step 2: Type “DISM /Online /Cleanup-Image /RestoreHealth” on the command and press “Enter”.
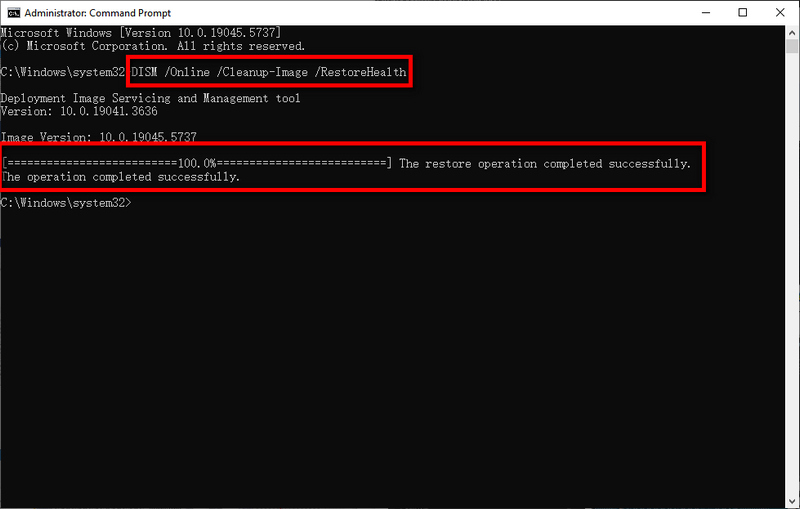
Restore Corrupted Files By Hex Editors
A hex editor is a special type of computer program that allows you to view and edit the raw data of a file byte by byte. It can be an advanced method for professionals and tech-savvy individuals to manually restore corrupted files, which is very risky and difficult for beginners.
- Step 1: Install a widely popular Hex Editor that fits your Windows.
- Step 2: Before you manually restore corrupted files, it is suggested to back up first, because any inappropriate operation leads to a worse situation.
- Step 3: Open the corrupted file in a hex editor and compare it to a healthy file of the same type.
- Step 4: You need to analyze the damage by yourself and manually repair the file, including rebuilding the missing headers, removing bad data sections, etc.
- Step 5: Save your changes and test if this fixed file can be opened in its normal program or not.
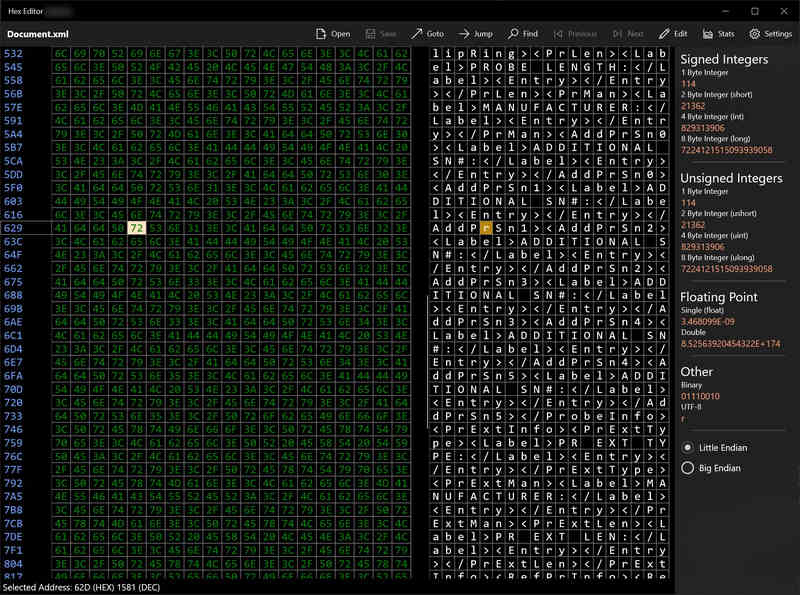
How to Prevent File Corruption in the Future
Corrupted files can result from various factors and any accident can trigger a corruption of an image file, Word, Excel, PPT, PDF, and many more. Let’s learn the most common causes of corrupted files to help you choose a suitable method to restore corrupted files on Windows.
For Bad Disk Sectors:
Always employ a reliable hard drive and protect it from physical damage.
For Sudden Power Failure::
Avoid sudden shutdowns and use an uninterruptible power supply when running important files.
For Improper Operation:
Safely eject external drives every time and develop the habit of backup.
For Viruses or Malware:
Install reliable anti-virus software to protect your system from unknown attacks.
FAQs About Restore Corrupted Files on Windows
1. What is the difference between SFC and DISM?
SFC: Check and fix broken or missing system files.
DISM: Fix the bigger system image if it's too damaged for SFC to work properly.
If you want to restore corrupted files on Windows, you can start with SFC. If SFC can’t repair everything, then run DISM, then run SFC again afterward to fix any remaining issues.
2. How to restore corrupted files in USB?
With 2,000+ supported storage devices, Syncios D-Savior extends powerful capability to USB data recovery. Simply launch Syncios on your computer and choose the target external device to scan. Then, preview your corrupted files, and select one output path to recover.
You may also be interested in: How to recover data from USB flash drive.
Final Words
Stop being upset with your corrupted files, you got us. Our guide covers the effective 8 methods to restore corrupted files, from the robust corrupted file recovery software Syncios D-Savior to an advanced Hex Editor suitable for professionals, everyone can find a working solution here. Among these methods, Syncios D-Savior, the easiest and risk-free process to restore corrupted files, can be your top choice when you need data recovery for Windows. No matter how impossible recovery looks, you know when you try in person.