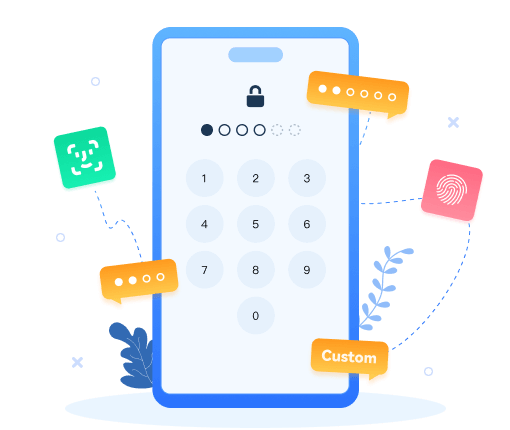>
How to >
>
How to >
14 Upvoted Ways to Solve Face ID Not Working [100% Work]
Apple's Face ID technology provides users with a convenient and secure unlocking experience, but sometimes you may encounter issues where Face ID is not working properly. When your iPhone's Face ID stops working, it can disrupt your daily routine. This article will provide you with detailed solutions to help you quickly restore Face ID functionality.
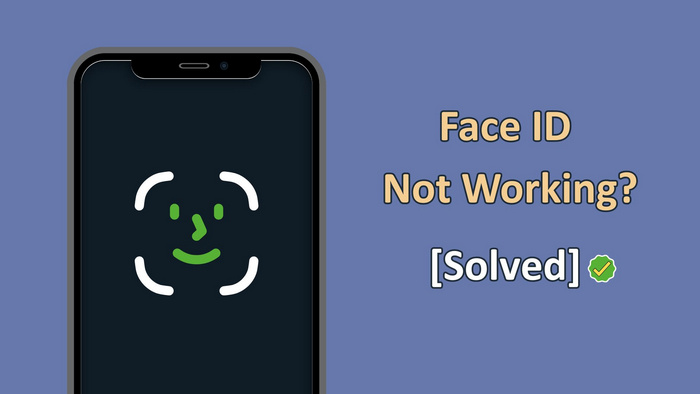
Tactical Map: Select A Solution for Face ID Not Working
Experiencing issues with Face ID on your iPhone can be frustrating. To help you troubleshoot and resolve these problems, we have compiled a comprehensive overview of solutions. This section provides a quick reference guide to various methods you can try to get your Face ID functionality back up and running. Each solution is tailored to address different scenarios and suitable for specific audiences, with an estimated success rate to give you an idea of how effective it might be.
| Solution | What's happened? | Vote |
|---|---|---|
| 1. Remove Face ID without Password | Applicable to all scenarios. When all solutions fail or when there are specific needs, need to remove Face ID completely to unlock iPhone. |
100% Upvoted |
| 2. Hit the Front Camera | Applicable to all scenarios. No reason. Consider it magic. |
100% Upvoted |
| 3. Adjust Camera Settings | Applicable to all scenarios. |
80% Upvoted |
| 4. Check TrueDepth Camera | Applicable to all scenarios. An alert appears saying "Face ID Not Available." |
80% Upvoted |
| 5. Use Diagnostic Mode | Applicable to all scenarios. | 60% Upvoted |
| 6. Check Face ID Settings | Improper Face ID settings causing recognition failure. | 60% Upvoted |
| 7. Reset Face ID | Corrupted or improperly entered Face ID data. | 50% Upvoted |
| 8. Downgrade iOS Version | New iOS version updates causing Face ID not working. | 50% Upvoted |
| 9. Update iOS Version | Outdated iOS version causing Face ID compatibility issues. | 50% Upvoted |
| 10. Add Alternate Appearance | Significant appearance changes causing Face ID not working. | 30% Upvoted |
| 11. Ensure Face is Not Obstructed | Face obscured causing Face ID not working. | 30% Upvoted |
| 12. Adjust Holding Angle | Improper alignment with TrueDepth Camera. | 30% Upvoted |
| 13. Restart Device | Temporary software issues causing Face ID not working. | 20% Upvoted |
| 14. Get Service | Hardware issues that cannot be resolved on your own. | 10% Upvoted |
14 Upvoted Ways to Solve Face ID Not Working
1. Remove Face ID without Password
Some users have activated stolen device protection or for other reasons, they are completely unable to bypass "Face ID cannot be reset while Stolen Protection is on". Moveover, if you try all methods and still cannot enter the phone, your only way is to unlock the iPhone through Syncios by removing your Face ID.
Syncios Passcode Unlocker can remove various types of iPhone screen locks, such as 4-digit and 6-digit passcodes, Touch ID, Face ID, and Screen Time passcode. If your iPhone is locked, you've forgotten the password, and cannot access it, this tool can seamlessly remove the screen lock without requiring password authorization.
Syncios Passcode Unlocker
- Unlock all types of screen lock on iPhone/iPad/iPod touch without password.
- Unlock iPhone Apple ID, Touch ID, and Face ID within minutes.
- Instantly bypass MDM and remove MDM profile on iPhone/iPad/iPod touch.
- Recover and reset Screen Time passcode without losing data.
- Remove Screen Time passcode without passcode.
- Support all iPhone models and iOS versions.
- Step 1: Start Syncios. Open Syncios Passcode Unlocker, and then click Start to Unlock on the main interface to remove Face ID without a password.
- Step 2: Connect iPhone. Connect your phone to your computer via a USB cable. If your phone doesn't automatically enter recovery mode, follow the on-screen instructions or "Watch Video Guide" to put your phone into recovery mode.
- Step 3: Download iOS Firmware. Then, Syncios Passcode Unlocker will automatically detect your device module and provide you with the appropriate firmware. Click the "Download" button to download the firmware. The firmware download may take some time, please be patient. After the firmware is successfully downloaded, click "Next".
- Step 4: Start Unlocking. You need to enter "000000" to confirm the removal of Face ID and any other screen locks. Unlike removing Screen Time passcode, removing screen lock will erase all data on your iPhone. Please make sure you have backed up all iPhone data before. Click the Unlock button to continue. Syncios will unlock your iPhone immediately.
- Step 5: Unlocked Successfully. After a few minutes, your iPhone will restart and will no longer have Face ID or screen lock features. You can now reset your iPhone freely.
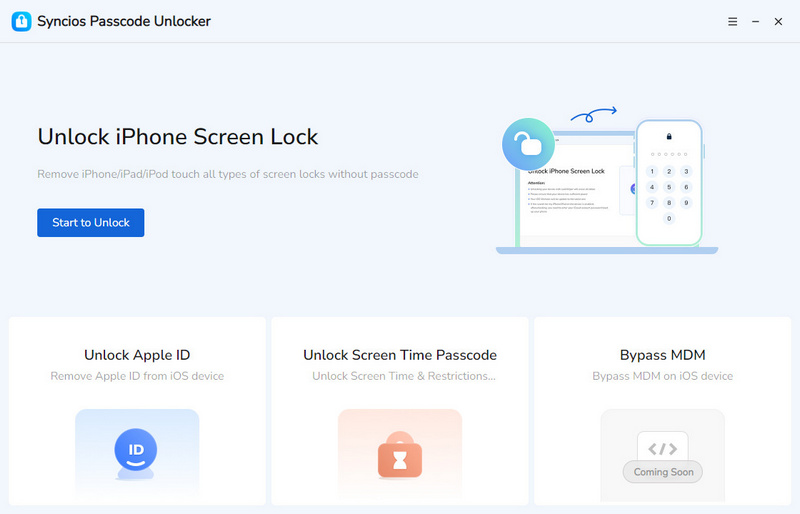
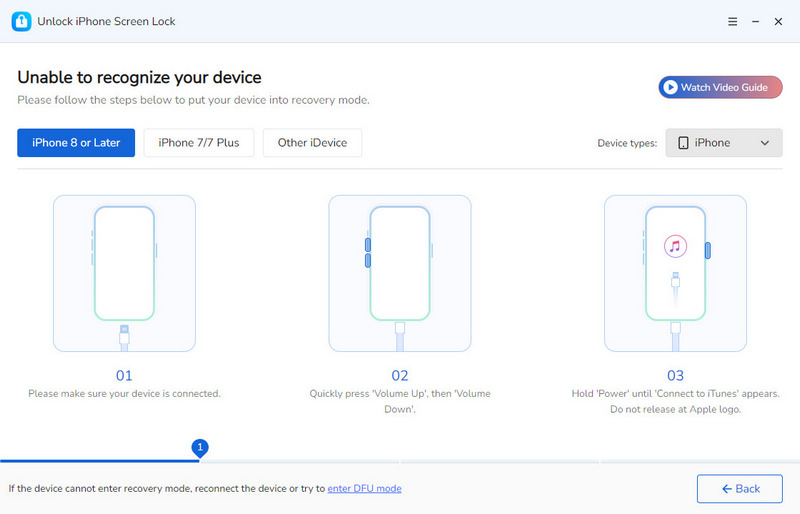
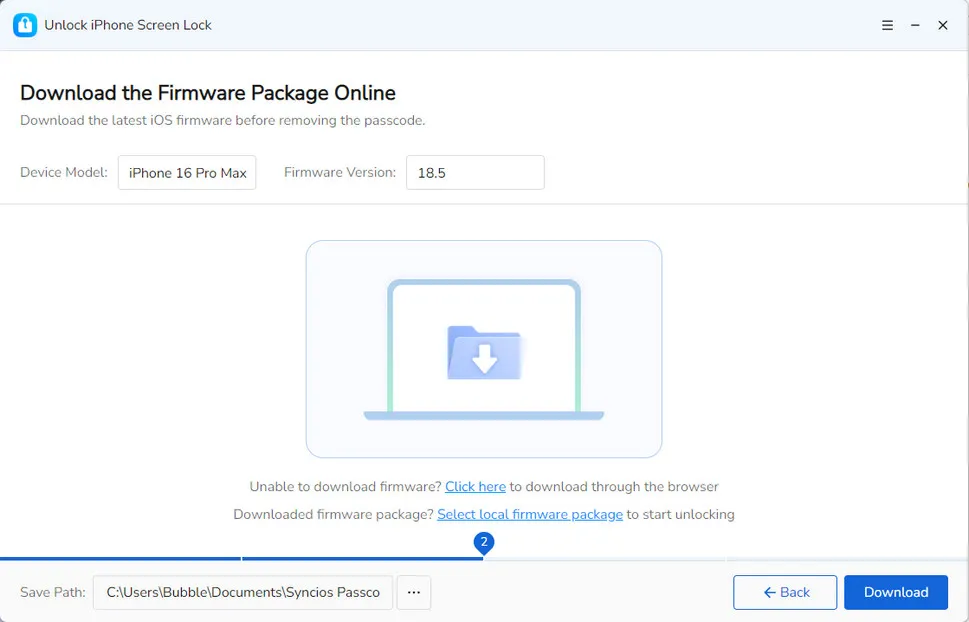
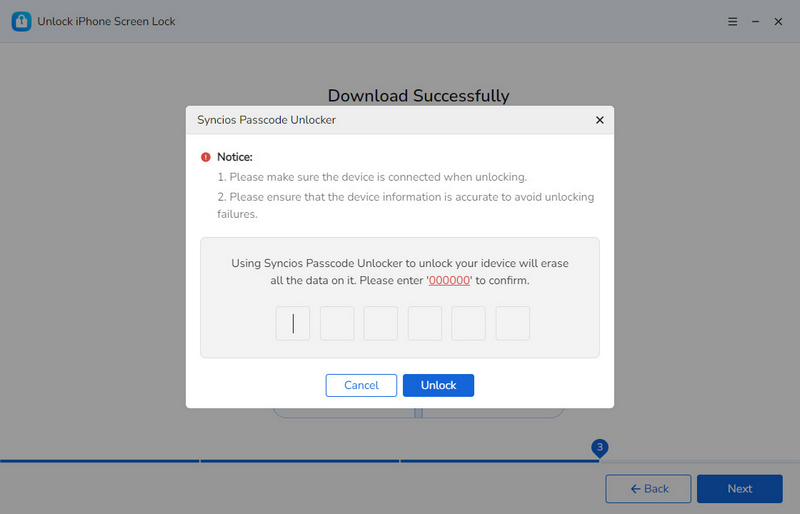
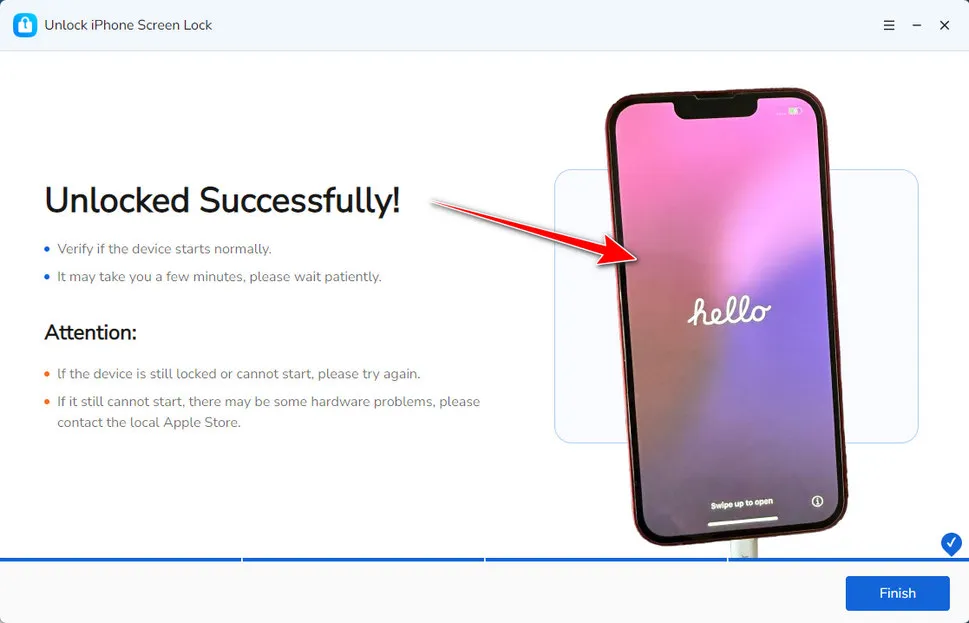
2. Hit the Front Camera
Scenario: When regular troubleshooting methods fail to solve the Face ID not working problem, you might want to try this weird trick. It sounds a bit ridiculous, but this method has an almost 100% success rate.
Success Rate: High; 100% Upvoted
Steps:
- Give it a gentle tap! No kidding—just a light tap on the front camera can sometimes do the trick.
- It might not be a permanent fix, but it’s easy enough to try again if needed.
Comments:
- 😄 Holy crap- this worked!
- 😄 I have struggled with this for 2 years!! Thank you!!!
- 😂 Ho, is you magic?!!
✅ You may need to: Recover Lost Data after Factory Reset on iPhone
3. Adjust Camera Settings
Scenario: If your Face ID is enabled and functioning normally, and there are no hardware issues with the camera, but you suspect improper camera settings are causing Face ID recognition failures, you can try adjusting the camera settings to restore Face ID not working.
Success Rate: High; 80% Upvoted
Steps:
- Open the camera app on your phone and switch to the front-facing camera.
- Play around with the settings, particularly the portrait mode and depth settings. You might have accidentally changed the settings to a high contrast mode or altered the depth settings.
- Exit the camera app and reset Face ID after adjusting the settings.
Comments:
- 😄 You just saved me. You're a genius mate cheers.
- 😄 That worked! Hot damn.
✅ You may need to: Delete Apple ID without password: solutions, alternatives and common problems.
4. Check TrueDepth Camera
Scenario: Your iPhone has accidentally been dropped, or you frequently use it in humid environments (such as in the bathroom while showering). Alternatively, your TrueDepth Camera might be covered with dust and dir. An alert appears saying "Face ID Not Available."
Success Rate: High; 80% Upvoted
Steps:
- Clean any obstructions blocking the TrueDepth Camera.
- Check for tiny scratches or fog inside the lens. If you spot either, head to the closest Genius Bar or an authorized service provider and have them diagnose the issue.
Comments:
- 😄 I gave it a wipe with an alcohol pad, and now Face ID works again!
- 😄 My bro’s Face ID died after a saltwater dip. A month later, I dropped his phone… and it magically revived! 🤷
- 😄 Exactly! It’s beyond frustrating. I think my only choice now is to take my device in for a checkup.
5. Use Diagnostic Mode
Scenario: If you want a quick fix for Face ID issues, here’s a werid workaround. However, most users report it’s a temporary solution. You can enter Diagnostic Mode on your iPhone, test the TrueDepth Camera system, then exit Diagnostic Mode to restore Face ID functionality.
Success Rate: Moderate; 60% Upvoted
Steps:
- Press and hold the "Side" button + any "Volume" button, then slide to power off.
- Use the original Lightning cable to plug your iPhone into a computer or power adapter.
- For iPhone X or newer: Quickly press and release "Volume Up", then "Volume Down", then hold the "Side" button until the Apple logo appears.
- After diagnostics, tap "End Diagnosis" (if shown) or force-restart again, regardless of error messages like "sensor failure" or "TrueDepth camera malfunction.
- If the issue continues, reset Face ID first. Then, leave the device idle for a minute and run diagnostic mode.
Comments:
- 😄 This seems to have worked for now. Thanks for the tip. Hopefully it stays fixed.
- 😄 Its so unstable lol.
6. Check Face ID Settings
Scenario: When some apps cannot use Face ID, you need to check whether you have enabled Face ID for the app or function.
Success Rate: Moderate; 60% Upvoted
Steps:
- Open Settings on iPhone.
- Tap Face ID & Passcode.
- Check the list of USE FACE ID FOR: and verify if you've enabled Face ID for all features or apps.
Comments:
- 😄 Fair point - I’ve kept Face ID locked out of my payment apps。
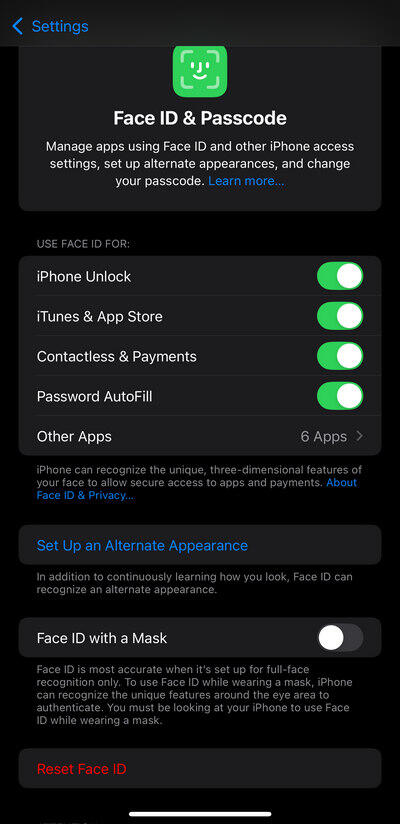
7. Reset Face ID
Scenario: Face ID suddenly stopped recognizing my face. Let's reset it now to see if that helps.
Success Rate: Moderate; 50% Upvoted
Steps:
- Open Settings on your iPhone.
- Tap Face ID & Passcode.
- Scroll down and tap Reset Face ID.
- Immediately tap "Set Up Face ID" after resetting.
Comments:
- 🙂 This reset trick is as useful as useful as a toenail clipper for a banana.
- 😂 Guess I’ll just keep deleting my face like it’s a TikTok draft I regret.
8. Downgrade iOS Version
Scenario: Many users have reported that Face ID stops working after iOS updates. Downgrading your iOS version might resolve the issue.
Success Rate: Moderate; 50% Upvoted
⚠️ Warning: Downgrading iOS Version will erase all data, you need to backup all iPhone data before downgrading iOS.
Steps:
- Check if Apple still signs your target iOS version at ipsw.me.
- Download correct IPSW file for your device.
- Connect iPhone to computer via USB and open iTunes/Finder → Select device.
- Put your iPhone into Recovery Mode
- Hold Option (Mac) / Shift (PC) → Click "Restore iPhone".
- Select downloaded IPSW file, wait 20-40 minutes for completion
Comments:
- 😒 I am also stuck after the updates (beta included) my phone has not fallen nor the screen changed.
9. Update iOS Version
Scenario: Face ID is not working due to an outdated iOS version. The latest version may have fixed some bugs and Face ID function can be restored after updating.
Success Rate: High; 50% Upvoted
⚠️ Warning: Updating iOS Version will erase all data, you need to backup all iPhone data before iOS updates.
Steps:
- Ensure your iPhone is connected to a stable Wi-Fi network.
- Go to Setting > General > Software Update.
- If an update is available, tap Download and Install.
Comments:
- 😄 I updated and… it just worked.
- 😓 After iOS updates, now my iPhone thinks I’m a ghost—or worse, my ex’s face.
10. Add Alternate Appearance
Scenario: Sometimes Face ID determines that your face has changed and rejects it. It may be because you have superb makeup skills, wear a mask, or cover your face with your eyes. You can add alternate faces so that Face ID can recognize multiple changes of you.
Success Rate: Low; 30% Upvoted
Steps:
- Open Settings on iPhone.
- Tap Face ID & Passcode.
- Scroll down and tap Set Up an Alternate Appearance.
Comments:
- 😓 So, iPhones only work for good looking people?!!!
11. Ensure Face is Not Obstructed
Scenario: If there is an obstruction on your face that was not there when you initially set up Face ID, such as glasses, a mask, etc., please remove it and try again. Later, you can add an alternate appearance in Face ID settings to ensure Face ID recognizes your changes.
Success Rate: Low; 30% Upvoted
Comments:
- 😒 I just switched up my makeup style, that's all! Face ID, don’t be so dramatic!
12. Adjust Holding Angle
Scenario: Different iPhone models don’t all recognize faces in exactly the same way with Face ID. Try positioning your face at different angles toward the TrueDepth camera. Also, whether your iPhone or iPad is lying flat or held naturally, make sure it’s within an arm’s length (10-20 inches) from your face.
Success Rate: Low; 30% Upvoted
Comments:
- 😒 I’m this close to doing a handstand just to unlock my phone!🤸
13. Restart Device
Scenario: This is the most common and cost-free solution. Whenever you encounter any iPhone not working issue, you can try restarting it.
Success Rate: Low; 30% Upvoted
Comments:
- 😒 Stupid iPhone! The ultimate ‘tech support’ move? A reboot.
14. Get Service
Scenario: When all else fails, you can try reaching out to Apple’s official customer support. But honestly, most of the solutions they offer are already covered in the official tutorial guides—nothing too new. The only thing you might get is the date of the next update, so pray they fix this "Face ID is Not Available" issue soon!
Success Rate: Low; 10% Upvoted
Comments:
- 😅 Restart, update, reset’—the holy trinity of tech support.
The Closing Thougts
When facing issues with Face ID not working, you can try various solutions outlined above to restore its functionality. However, for most users, simple actions such as restarting the device, checking settings, or updating the iOS version often resolve the problem. If the issue persists, and nothing can help, you may need to remove Face ID with Syncios Passcode Unlocker.
Additionally, if you have a specific need to completely remove Face ID lock, you can also consider using Syncios Passcode Unlocker. Hope this article helps you restore your Face ID functionality.