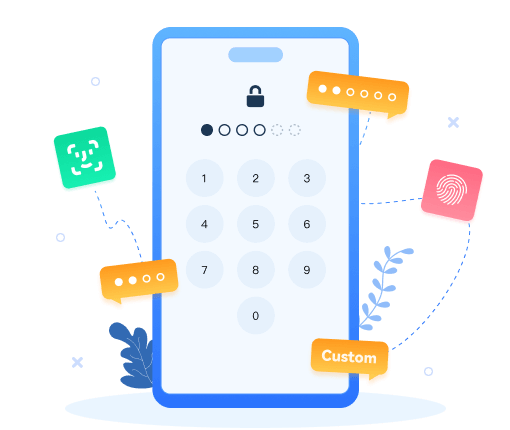>
How to >
>
How to >
How to Remove Screen Lock on iPhone
Screen passcode on your iPhone plays an indispensable role in protecting your privacy, and preventing important data loss. However, if someday you are tired of unlocking every time before you can use the iPhone, or you are locked out of your iPhone accidentally by forgetting the passcode, then you may need to learn about how to remove screen lock on your iPhone.
This tutorial covers 5 effective ways to remove screen lock on iPhone. You can use a dedicated tool like Syncios Passcode Unlocker if you forgot your passcode, or use built-in methods if you know your password. Follow the clear steps below to remove screen lock on iPhone.
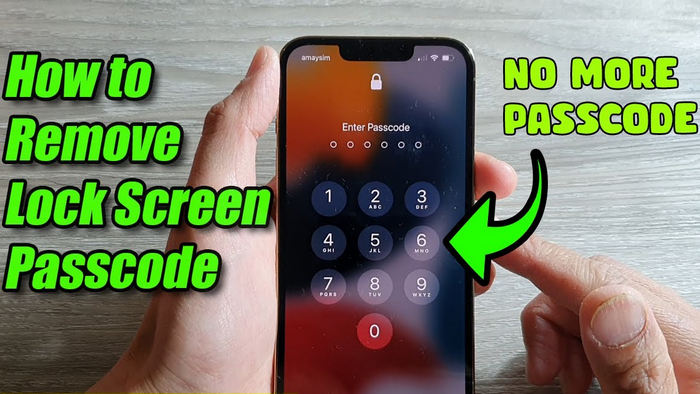
- Part 1. How to Remove Screen Lock on iPhone Via Passcode Unlocker [No Need Password]
- Part 2. How to Remove Screen Lock on iPhone via iTunes [No Need Password]
- Part 3. How to Remove Screen Lock on iPhone Via Settings [Need Password]
- Part 4. How to Remove Screen Lock on iPhone Via Erase iPhone [Need Password]
- Part 5. How to Remove Screen Lock on iPhone Via iCloud [Need Password]
- Part 6. FAQs About How to Remove Screen Lock on iPhone
How to Remove Screen Lock on iPhone Via Passcode Unlocker [No Need Password]
Forget your passcode? iPhone is disabled? iPhone is unavailable? Syncios Passcode Unlocker empowers you to remove screen lock on iPhone with a few minutes. Need no any password! All types of screen lock can be easily unlocked without needing the old passcode, including 4-digit, 6-digit, Face ID, Touch ID, etc.
What’s more, Syncios Passcode Unlocker is a robust iOS unlocker tool, designed to help you unlock Apple ID, screen time passcode, and many more. If you happen to have a locked iOS device, connect it with Syncios and give it a try. iPhone freedom is at your fingertips.
Syncios Passcode Unlocker
- Unlock 4/6-digit code/Face ID/Touch ID all screen lock without password.
- Unlock iPhone Apple ID with one click.
- Recover and reset Screen Time passcode without losing data.
- Remove Screen Time passcode without passcode.
- Support all iPhone models and iOS versions.
- Step 1: Launch Syncios Passcode Unlocker on your PC and choose the "Unlock iPhone Screen Lock" from the main interface, to get ready to start.
- Step 2: Connect your locked iPhone to the PC via a USB cable. If Syncios fails to recognize your device, it will instruct you to enter recovery mode or DFU mode.
- Step 3: If you connected successfully, Syncios Passcode Unlocker will detect your iPhone module and offer you a compatible firmware package. Then you can click the "Download" button to download the firmware package.
- Step 4: Wait for Syncios to complete the download for you. It will not take too much time, please make sure your iPhone is connected well.
- Step 5: Simply hit the "Next" button after the firmware package is ready.
- Step 6: When prompted, type "000000" to confirm and begin unlocking the device. Wait for the process to complete. Syncios will apply the firmware and remove lock screen on iPhone. Your iPhone will reboot without a passcode.
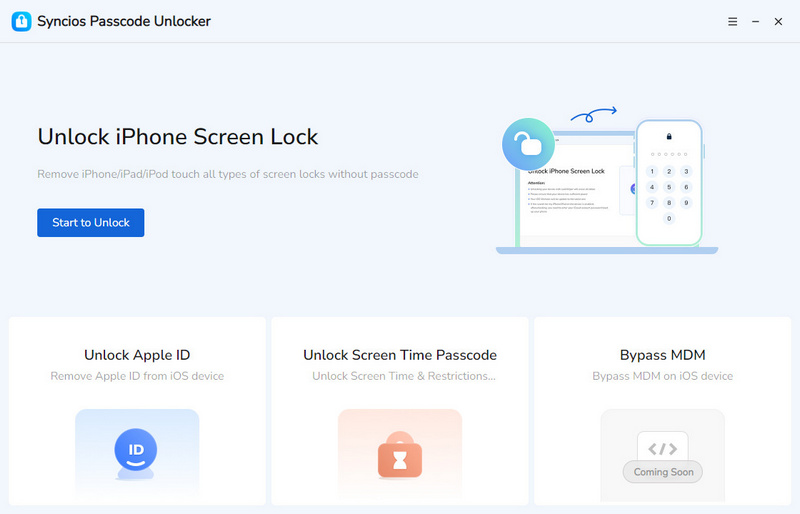
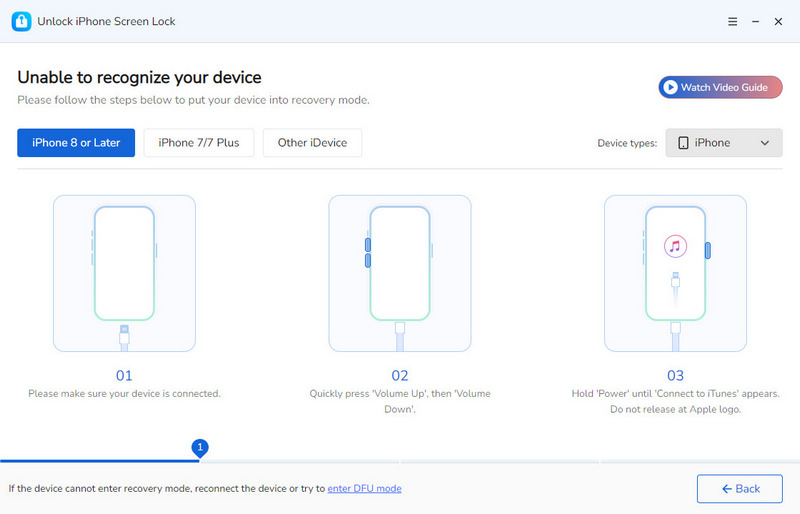
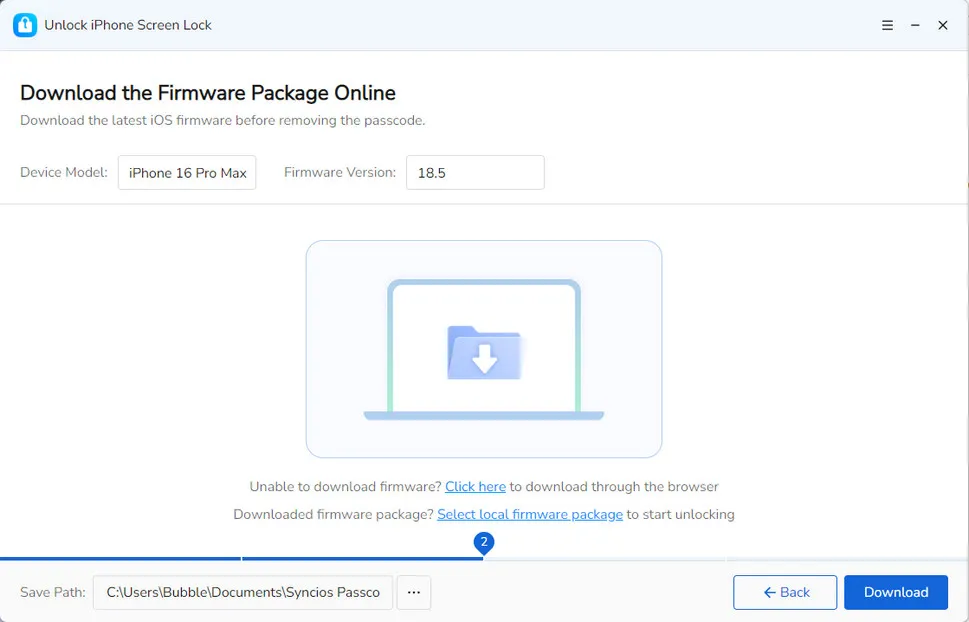
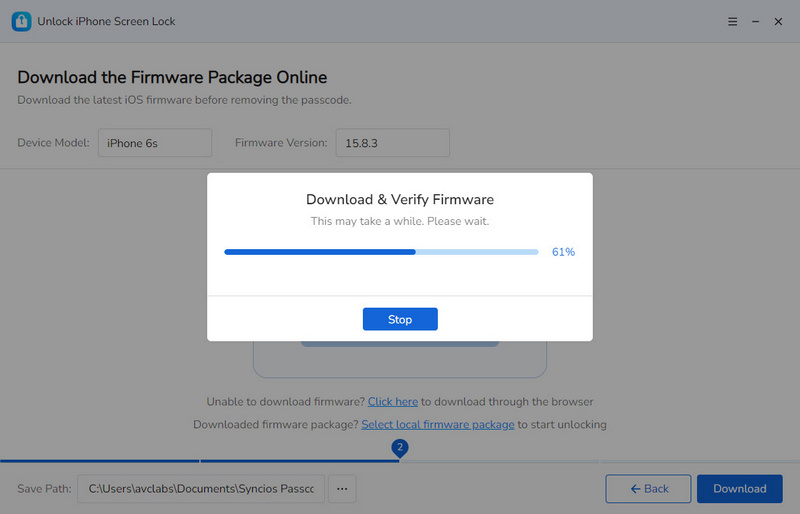
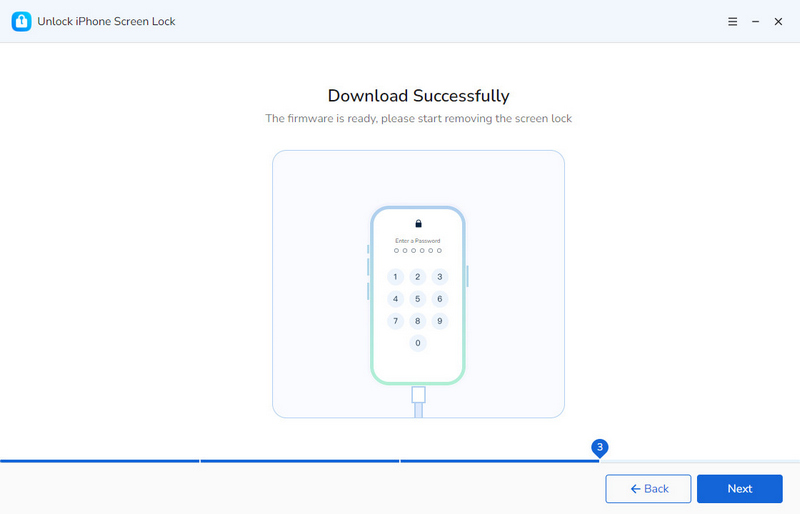
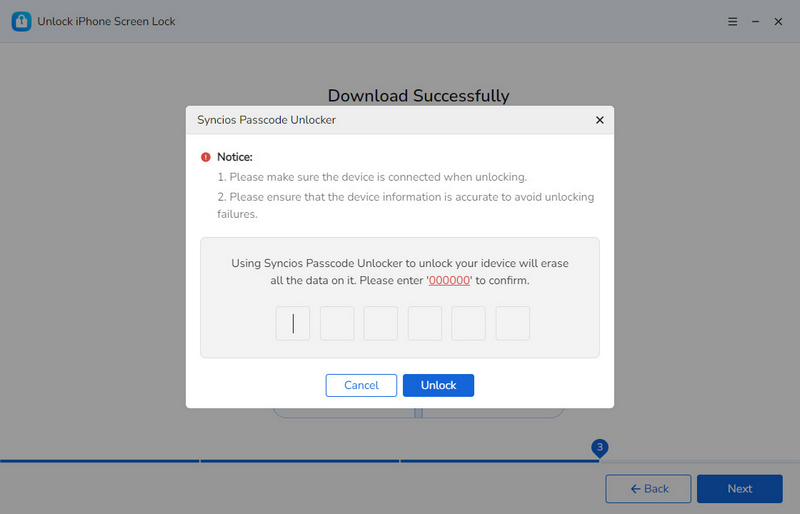
How to Remove Screen Lock on iPhone via iTunes [No Need Password]
If you’ve synced your iPhone with a computer before, you can use iTunes (on Windows or older macOS) or Finder (on macOS Catalina or later) to restore the device. This erases the iPhone and removes its lock screen passcode. Here’s how to do it:
- Step 1: On your computer, open iTunes (or Finder). Make sure it’s up to date.
- Step 2: Connect your iPhone to the computer with a USB cable.
- Step 3: Select the phone icon on your iTunes’ upper left corner.
- Step 4: Click "Summary" > "Restore iPhone" and confirm. This will erase the iPhone and reinstall iOS.
- Step 5: Wait for the restore to finish and successfully remove screen lock on iPhone. Then you can choose to set up your iPhone as new or restore from a backup.
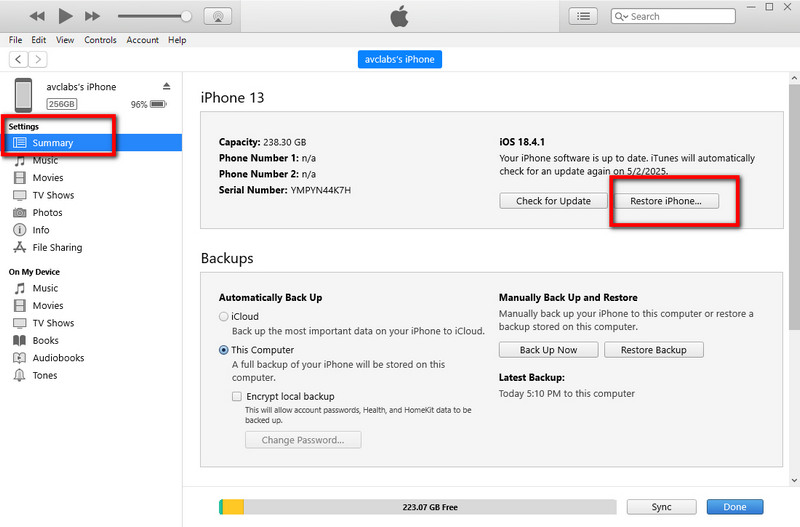
How to Remove Screen Lock on iPhone Via Settings [Need Password]
If the purpose for you to remove screen lock on iPhone is to wish it disappear, and your iPhone will no longer require a passcode when waking or unlocking, the simplest way is via the iPhone’s Settings. This method requires you to know the current screen passcode, and effectively turns off the lock screen, meaning your iPhone will no longer ask for a passcode to unlock.
- Step 1: Open Settings on your iPhone.
- Step 2: Tap Face ID & Passcode (or Touch ID & Passcode, or just Passcode on very old iPhones).
- Step 3: Enter your current screen lock passcode when prompted.
- Step 4: Scroll down and tap "Turn Passcode Off".
- Step 5: Confirm by tapping "Turn Off" when the warning appears.
- Step 6: Enter your screen passcode again to confirm.
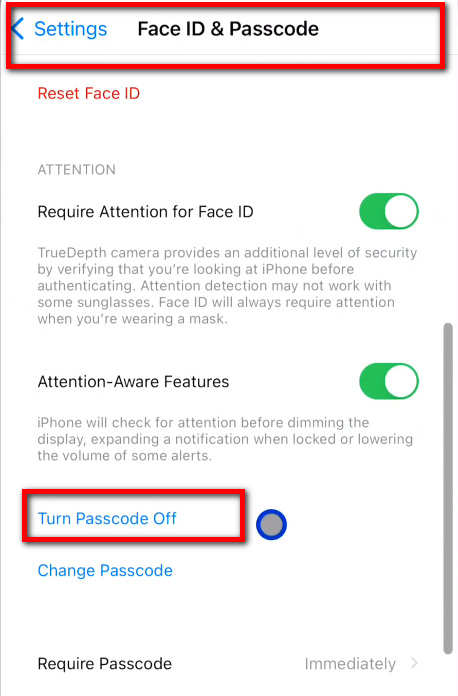
How to Remove Screen Lock on iPhone Via Erase iPhone [Need Password]
If your iPhone is updated to iOS 15.2 or later and you’ve entered the wrong passcode too many times resulting in "iPhone is disabled", the lock screen offers an "Erase iPhone" option. After erasing, your screen lock will be removed from iPhone. This method needs your Apple ID and password.
- Step 1: On the disabled lock screen, tap Erase iPhone in the bottom right corner.
- Step 2: When prompted, enter your Apple ID password to sign out of iCloud on the device.
- Step 3: The iPhone will erase itself and restart.
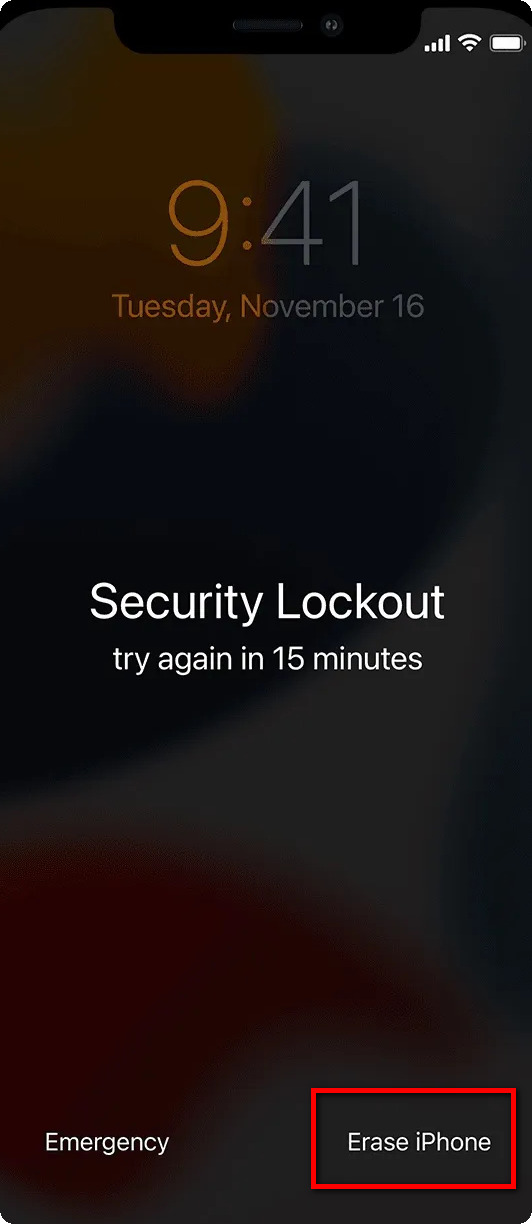
How to Remove Screen Lock on iPhone Via iCloud [Need Password]
If your iPhone has Find My iPhone enabled, you can erase it remotely to remove lock screen on iPhone. This method also requires you to know the Apple ID and password, and can work from any computer or device:
- Step 1: On another device, go to "iCloud.com" > "Find My" and sign in with your Apple ID.
- Step 2: Click "All Devices", then select your locked iPhone from the list.
- Step 3: Click "Erase iPhone", and confirm. The iPhone will be wiped remotely, so as your screen lock.
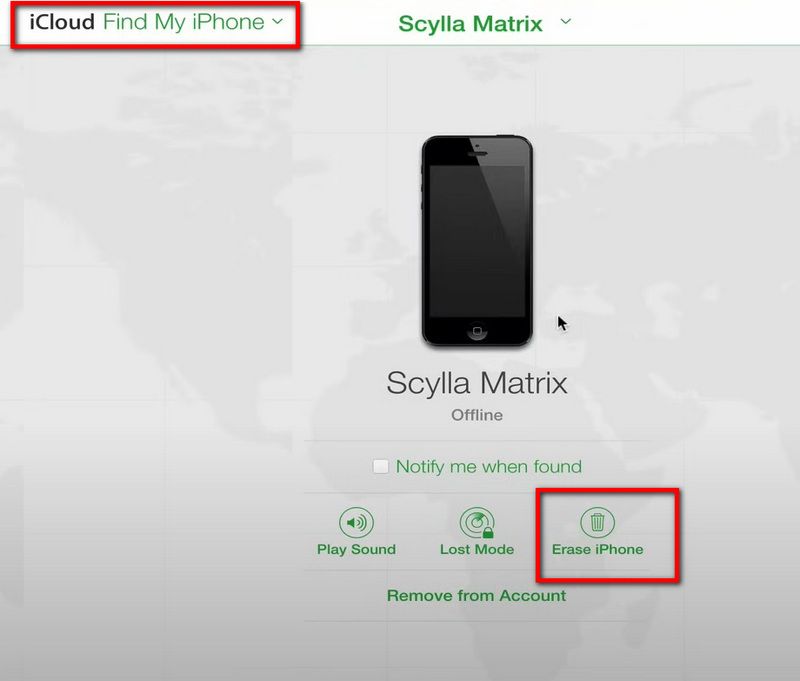
FAQs About How to Remove Screen Lock on iPhone
1. How do I fix my iPhone stuck on the Lock Screen?
Several measures you can take to fix this issue:
Charge Your iPhone:
If your iPhone's battery is extremely low, it can cause the phone to freeze or become unresponsive. You can charge your iPhone for at least 30 minutes. This will help drain the remaining battery and prevent the freezing issue. After charging for 30 minutes, try unlocking your iPhone again. If the issue persists, try following methods.
Force Restart:
iPhone 8 or newer: Press and quickly release "Volume Up", then "Volume Down", then press and hold "Side button" until you see Apple logo.
iPhone 7/7 Plus: Press and hold both the "Volume Down" and "Side button" together until you see Apple logo.
iPhone 6s or earlier: Hold both the "Home" and the "Side buttons" together until you see the Apple icon.
Enter Recovery Mode:
Connect your phone to your computer and open iTunes or Finder in macOS 11 and above. Press and hold the power button until you see the recovery mode prompt, and select "Restore iPhone".
2. How do I disable the Screen Lock?
As mentioned before in Part 3:
- Go to "Settings" > "Face ID & Passcode".
- Enter your current passcode to get access.
- Scroll down and tap Turn Passcode Off.
- Confirm again by entering your passcode when prompted.
Final Words
Whether you forget your screen passcode or want to disable it, you can remove screen lock on iPhone with our top 5 methods and step-by-step guide. If you have the passcode, turning it off in Settings is the easiest option. Otherwise, Syncios Passcode Unlocker offers a beginner-friendly solution for most users who forgot their password. Download now and regain access to your iPhone in minutes.